Visualizations
Knowi offers over 30 visualization options.
Visualization types can be modified via the settings option within the widget.

Data Grid
Alternative Grid type. Supports formatting, conditional highlighting, sorting, grouping, and search. Also supports Excel downloads, sparkline charts within cells, and have a different look and feel than the basic grid type.

Display & Formatting
| Field |
Interpretation |
| Title Font Color |
Set the title font color of the widget |
| Title Font Size |
The default title font size is 14px. |
| Font size |
To set the size of the font |
| Font color |
To set the color of the font |
| Grid line thickness |
Grid line thickness value |
| Cell Padding |
Padding of cell content |
| Data Format |
Formatting for one or more fields |
| Auto Scale (Sizing) |
This turns the proportions of the grid from absolute sizing to variable based on the size of the container. This will make the font sizes, row and column height/widths all based on the container and not an absolute pixel size.
It ensures that anybody viewing the grid can see the same thing regardless of screen size.
For example, if one screen size is displaying 5 records, the same 5 records will show in a smaller screen size and the ratio of the column widths would be the same. The footer size ratio may also need to be adjusted.
|
Column and Header Settings
| Field |
Interpretation |
| Header Background Color |
Defaults to dark blue |
| Header Font Color |
Defaults to black |
| Header Height |
Height of header |
| Minimum Column Width |
To enable horizontal scroll instead of fitting the grid into the viewport |
| Column Ordering |
Column Ordering |
| Hide Column |
To hide the column from the grid |
| Reset Column Width |
Reset each column width to default |
| Disable Click to Sort |
When checked, the grid does not sort when the user clicks on a column |
| Merge cells with same values |
When checked, it merges the cells that have the same value |
| Column Lines |
When checked, it shows the column's vertical divider lines |
Column/Header Formatting Options
The conditional formatting on columns is based on the values in the grid.
Users can customize the columns by applying the desired options to click on the ellipsis icon (three-dot) on each column of your datagrid.
| Option |
Formatting/Description |
| Sort |
Ascending: Select this to sort the column data from the lowest value to the highest. |
| Descending: Select this to sort the column data from the highest value to the lowest. |
| Default: Select to reset by default |
| Align Header |
Left: Select this to align the column header on the left side |
| Right: Select this to align the column header on the right side |
| Center: Select this to align the column header on the center |
| Align |
Left: Select this to align the column header on the left side |
| Right: Select this to align the column header on the right side |
| Center: Select this to align the column header on the center |
| Format |
Format cells: This allows you to format each column by
- Number
- Currency
- Date
- Percentage
- HTML
- Array |
Conditional Formatting: This allows to you customize each column on the datagrid so that it can be highlighted differently based on your selection. You can also set the gradient color by applying the code values.
Apply the following options: Condition, Value, Cell Color, Font Color, and Row Level.
For example: If you want to sort the 'Employment Status' column by any status or color specifically you can apply these conditions to the 'Employment Status' column the you can filter and highlight the column based on your interest. Additionally, you can add multiple conditions based on your interest by clicking on "+" icon.
|
|
Text Wrap: Select this to continue on the text on the next line within the same text box or if it should overflow outside the box.
|
| Show Column stats |
Select this to view statistical information about the data in each column. |
| Pin Columns |
Select this to freeze or lock a particular column so that they remain visible on the screen even when scrolling horizontally |

Conditional Formatting
Users can set the Gradient condition type for the data grid for a gradient effect on the data grid graph. There is an option to set the minimum and maximum gradient values, which also accepts an auto-defined value. Users can also set the minimum, middle, and max colors and font colors. The row level checkbox can be checked to apply the formatting for the row.

Users can set the Percentile condition type on the data grid to apply a color based on percentiles. This allows them to set conditions using operators such as greater than, less than, greater than or equal to, and less than or equal to, with a selectable percentile value between 1 and 99 (e.g., the 99th percentile). Additionally, enabling the row-level checkbox allows the formatting to be applied across the entire row.

Conditional formatting in the data grid now supports referencing other columns in the condition logic. This means you are no longer limited to comparing a column's value against a static number. Instead, you can dynamically reference another field to apply formatting based on column-to-column comparisons.
The Apply to Column Position checkbox locks the formatting to the column?s position.

For example, if it is applied to column number 3, the formatting stays with that position. Once enabled, you can rename the column without losing its formatting. If a new column is moved into position number 3, it will inherit the formatting from the column that originally occupied that space.
Row Settings
| Field |
Interpretation |
| Color of Odd Rows |
Default to white |
| Color of Even Rows |
Default to white |
| Row Height |
The height of each row in the grid |
Aggregation and Grouping
| Field |
Interpretation |
| Aggregation |
Aggregation for group |
| Grouping |
Grouping by some parameters |
| Aggregation on top |
Check to show aggregation on top |
Widget Menu
| Field |
Interpretation |
| Show Title |
Show Title on Widget |
| Analyze |
Show Analyze menu |
| Alerts |
Show Alert icon |
| Filters |
Show Filter icon |
| Drilldowns |
Show Drilldowns menu |
| Query |
Show Query menu |
| Data/Export |
Show Data/Export menu |
| Data Diagram |
Show Data Diagram |
| Share |
Show Share menu |
| Refresh |
Show Refresh menu |
| Maximize |
Show Maximize menu |
| Remove from Dashboard |
Show Remove from Dashboard menu |
| InstantSights |
Show InstantSights |
Advanced Configuration
| Field |
Interpretation |
| Scroll Limit |
Scroll paging; default is 1000 records |
| Internal Sparkline Charts |
Allows you to create charts within cells to see trends |
| Change Dataset |
Change to a different dataset |
| On Click Event Handler |
Define custom javascript behavior when a point is clicked |
Creating Sparklines: To create a sparkline within a chart your data must first be in array format.
If you data is not in array format, you can use the ARRAY() function in Cloud9QL. You can add an array function via Settings > Data Transformation > Add Function.

In the examples below, we have illustrated adding the array formats for six different visualizations including line, area, bar, spine, and more.
Line Visualization: Click on the +Add Function button to add an array format for a line visualization.

Area Visualization: Click on the +Add Function button to add an array format for an area visualization.

Bar Visualization: Click on the +Add Function button to add an array format for a bar visualization.

Spline Visualization: Click on the +Add Function button to add an array format for spline visualization.

Spline Area Visualization: Click on the +Add Function button to add an array format for spline area visualization.

Pie Visualization: Click on the +Add Function button to add an array format for a pie visualization.

Once your data is in array format, you can turn your data into sparklines via settings.
Spreadsheet Widget
The Spreadsheet Widget is a visualization type that lets the user customize and visualize data in an Excel-like spreadsheet. It enables most Excel features, including functions, styling, sorting, and filtering. The Spreadsheet widget allows users to add sheets to work on the dataset. It can also generate shareable reports and clone the spreadsheet for further computations.
Note: The data from the dataset for the widget is displayed under a Data sheet. The data columns and rows are not editable.
To perform any computations, create a new sheet and reference the cells from the Data tab.
Adding and Configuring a Spreadsheet Widget
To add a Spreadsheet Widget to the dashboard, follow the below process.
- Navigate to the three-dots menu on the desired widget on the dashboard.
- Click Settings.
- Click on the Visualization Type dropdown.
- Select Spreadsheet. Notice that the Visualization data changes to a spreadsheet type.
Click Save.

Set up the Spreadsheet Widget Settings
There are multiple collapsible menus on the left side of the window. In the Settings menu:
Give the Spreadsheet Widget a name in the Visualization title box.

Choose the widget category under the Category dropdown. (optional)
The Ignore Fields dropdown lists the fields (column names) from the data. Whichever fields are chosen to ignore don't show up on the visualization. (optional)

In the Max Records field, enter the number of data records (rows) that must be displayed on the visualization. (optional)

The Live Data slider, when enabled, prompts the user to enter the number of seconds. This will refresh the widget data after the number of seconds entered.

The Description is a free text box that allows the user to enter a description for the widget. (optional)
Note: The description entered here will be displayed via an info icon (i) on the widget.
The text entered in the Footnote will be displayed at the bottom of the widget. (optional)
Use the search bar to find the menu options in the Settings collapsible menu.

Configuring Display and Formatting
The Display and Formatting settings are under the second collapsible menu.
There are two options available for the Spreadsheet theme: dark and light. By default, the theme is set to light.

Enabling the Hide Toolbar checkbox will make the Spreadsheet toolbar disappear.

Another similar setting is the Read Only checkbox, which hides the toolbar and prevents the user from editing.

Users can also specify the Maximum number of rows and columns to display by entering the value in the Max Rows and Max Columns box.

Configuring the Widget Menu
Under the Widget menu, settings specific to the Widget are available for configuration.
Note: All checkboxes are enabled by default.
Advanced Configuration Settings
Under the advanced settings menu, there is an option to change the dataset.

At a given time, only one dataset can be used. In the example below, the Sample-dataset gets replaced with the Customer_data.

Configuring the Spreadsheet Widget Visualization
The Spreadsheet Widget is the visualization tab on the right side of the window. It has a lot of customization options for the dataset.
Understand the Spreadsheet Widget Menu Bars
The Spreadsheet Widget provides many Excel-like features. The menu bar items are no different.
Toolbar
The topmost menu bar in the visualization window is the Spreadsheet Widget Toolbar.

- Undo - Allows the user to undo the actions
- Redo - Allows the user to redo the actions
- Font - Select a font from this dropdown menu
- Size - Select a font size from this dropdown menu
- Bold - Enabling this would Bold the selected text
- Italic - Enabling this would Italicize the selected text
- Underline - Enabling this would underline the selected text
- Strikethrough - Enabling this would strike the selected text
- Text Color - Change the text color from here
- Fill color - Fill the Spreadsheet cells with color from here.
- Borders - Apply borders to cells
- Horizontal Alignment - Align text either to the left, right, or center of the cell
- Vertical Alignment - Align text at either the top or bottom of the cell
- Text wrap - Wrap the text in the cell or overflow it.

- Merge - Merge text
- Left Indent - Define left indentation
- Right Indent - Define proper indentation
- Number - Number formatting dropdown
- Edit - The edit option allows you to create or remove filters on the selected columns.
- Insert - The Insert option allows you to add charts at a cell level for a range of data.

- Freeze/Unfreeze Rows - Pins the selected rows so that its visible on scroll
- Freeze/Unfreeze Columns - Pins the selected columns so that its visible on scroll
Add/Remove Filters
Users can add filters to columns to filter out data.
To add a filter:
- Select a column(s)
- Click on the funnel icon in the Edit bar.
- Go back to the column to find the filter options.
The filter options available are:
- contains
- not contains
- equal
- not equal
- begins with
- not begins with
- ends with
- not ends with
Choose the filter and specify the condition in the right box and click apply for the results.
Note: Filters don't work on the locked columns.
To remove a filter, click on the column and click the filter button.

Insert Graphs
Users can add basic graphs within the spreadsheet to have insights at row/cell level. You can add several kinds of graphs: Line, Spline, Spline Area, Area, Bar, Radar, Pie, Donut, and Scatter. You can also add Sparklines to the spreadsheet.
To add a graph:
- Click on the cell you want a graph
- Click Graph dropdown. You can choose to add at the cell or above it
- Choose the type of graph
- Choose the range of data
- Choose the color
- Click Save

Formula Bar
The bar below the toolbar is the formula bar. The selected cell is displayed to the left of the formula bar. Users can write custom formulas for computations in the formula bar and edit the cell's contents.

The formula bar supports standard formula like: SUM, AVG, UNIQUE, etc. To apply formula, click on the f(x) button, select the data and hit enter.

Sheets Bar
The bottom bar displays the Datasheet and any additional sheets, if any.

To add a new sheet to the widget
- Click the "+" icon.
- Users can also rename the new sheet. To rename:
- Double-click on the default sheet name
- Press delete
- Enter the new sheet name.
- Press enter.

Sheet Settings
To access the individual sheet settings menu, click on the arrow on the sheet.

| Menu |
Interpretation |
| Hide sheet |
Hides the Data sheet |

| Menu |
Interpretation
|
| Rename sheet |
Renames the sheet name |
| Remove sheet |
Removes the sheet |
| Hide sheet |
Hide the sheet |
Other Functionalities
- Click on the three-dots menu to display a listing of all sheets. Click on a sheet name to navigate to and unhide a sheet.
- Click to save the Spreadsheet Widget
- Click to clone the Spreadsheet Widget
- Click to delete the Spreadsheet Widget
- Click to export the Spreadsheet Widget as a PDF
Click to close the Spreadsheet Widget


Working with the Spreadsheet Widget Visualization
The Spreadsheet widget provides many options to customize data. Custom and built-in formulas can be used to visualize data and draw insights. The first sheet is the Data tab, which is non-editable. To edit the data and perform computations:
- Select a cell
- Type the equal sign =.
- Type in a function, like SUM or MAX. The formula bar also suggests the formula the moment the user starts typing.
- Enter an operator, like colon : or select the cells or range that are part of the function. Remember to close the parenthesis for the formula to work.
Press Enter for the result. The result is shown in the cell, but the formula is also seen in the Formula bar. Refer to the below SUM example to understand better.

Many Excel-like operations are available for the users to customize and visualize data. Refer to this guide for more information.
Spreadsheet Data Transformation
On the widget toolbar, the Data Transformation tab allows the user to transform the data before visualizing it on the spreadsheet. For example, filtering the clicks to be less than 123000 in the data transformation tab will be reflected on the spreadsheet.

Data Grid - Basic
Basic Grid. Supports formatting, conditional highlighting, sorting, grouping, and search. Has a different look and feel to other Grid type.

Display & Formatting
| Field |
Interpretation |
| Title Font Color |
Set the title font color of the widget |
| Title Font Size |
The default title font size is 14px. |
| Font size |
To set the size of the font |
| Font color |
To set the color of the font |
| Grid line thickness |
Grid line thickness value |
| Cell Padding |
Padding of cell content |
| Data Format |
Formatting for one or more fields |
Column and Header Settings
| Field |
Interpretation |
| Header Background Color |
Defaults to dark blue |
| Header Font Color |
Defaults to black |
| Minimum Column Width |
To enable horizontal scroll instead of fitting the grid into the viewport |
| Column Ordering |
Column Ordering |
| Reset Column Width |
Reset each column width to default |
| Disable Click to Sort |
When checked, the grid does not sort when the user clicks on a column |
Row Settings
| Field |
Interpretation |
| Color of Odd Rows |
Default to white |
| Color of Even Rows |
Default to white |
| Row Height |
The height of each row in the grid |
Aggregation and Grouping
| Field |
Interpretation |
| Aggregation |
Aggregation for group |
| Grouping |
Grouping by some parameters |
Widget Menu
| Field |
Interpretation |
| Show Title |
Show Title on Widget |
| Analyze |
Show Analyze menu |
| Alerts |
Show Alert icon |
| Filters |
Show Filter icon |
| Drilldowns |
Show Drilldowns menu |
| Query |
Show Query menu |
| Data/Export |
Show Data/Export menu |
| Data Diagram |
Show Data Diagram |
| Share |
Show Share menu |
| Refresh |
Show Refresh menu |
| Maximize |
Show Maximize menu |
| Remove from Dashboard |
Show Remove from Dashboard menu |
| InstantSights |
Show InstantSights |
Advanced Configuration
| Field |
Interpretation |
| Change Dataset |
Change to a different dataset |
| On Click Event Handler |
Define custom javascript behavior when a point is clicked |
Time format for data grid: Time format with date is available in Format option of the data grid. When you format cells with date format, you can select the date with time formatting.

Pivot
Pivot table is used to organize, summarize and compare complex data. It allows you to extract significance from a large data set.
There are 7 operations available: sum, count, max, min, ratio, avg, tally.
If you set your column operation to ratio, it will compute correlation between previous two columns to the left. Tally is used to display all subtotal and grand total cells as count while displaying all regular cells as sum.

Display & Formatting
| Field |
Interpretation |
| Title Font Color |
Set the title font color of the widget |
| Title Font Size |
The default title font size is 14px. |
| Data Format |
Formatting for one or more fields |
| Fit To Widget Width |
To make columns shrink to fit widget width to eliminate horizontal scroll |
| Footer Font Size |
To set the font size of the footer |
| Footer Row Height |
To set the row height of the footer |
| Text Wrap |
Allow cells text to break on multiple lines |
| Single Row Representation |
collapse all nested rows to single row |
Column and Header Settings
| Field |
Interpretation |
| Header Background Color |
Set the header background color; default to dark blue |
| Header Font Color |
Set the header font color; default to black |
| Header Font Size |
Set the header font size |
| Header Height |
To adjust the height of the header |
| Minimum Column Width |
To set the minimum grid width |
| Column Sort Order |
Sorting order of column headers. By default, the sorting order of the rows follows the order in the dataset. |
| Hide Last Header Row |
To hide the last header row |
| Total Column |
Additional column with summary for each row |
Row Settings
| Field |
Interpretation |
| Rows Font Color |
Set the font color of rows |
| Rows Font Size |
Set the font size of rows |
| Rows Background Color |
Default to white |
| Total Row |
Footer row with summary for each column |
| Auto Collapse Rows |
Shows all rows initially collapsed |
| Row Height |
The height of each row in the grid |
Widget Menu
| Field |
Interpretation |
| Show Title |
Show Title on Widget |
| Analyze |
Show Analyze menu |
| Alerts |
Show Alert icon |
| Filters |
Show Filter icon |
| Drilldowns |
Show Drilldowns menu |
| Query |
Show Query menu |
| Data/Export |
Show Data/Export menu |
| Data Diagram |
Show Data Diagram |
| Share |
Show Share menu |
| Refresh |
Show Refresh menu |
| Maximize |
Show Maximize menu |
| Remove from Dashboard |
Show Remove from Dashboard menu |
| InstantSights |
Show InstantSights |
Advanced Configuration
| Field |
Interpretation |
| Enable Pivot Configuration |
Displays the configure button for pivot tables for non-viewer roles |
| Reset Pivot Structure |
Clear all rows, columns, values, and filters |
Pie
Break down by grouping (percentage or number).

Chart Configuration
| Field |
Interpretation |
| Plot Data/Y-Axis |
Numeric Y-axis field to use. Leave it empty if for multiple Y-axis fields. |
| Grouping/Legend |
Legend/series field if a column contains the fields. |
Display & Formatting
| Field |
Interpretation |
| Title Font Color |
Set the title font color of the widget |
| Title Font Size |
The default title font size is 14px. |
| Display Theme |
Select a theme for chart types |
| Colors |
To set and add color for a chart. |
| Legend Alias |
Change legend display text |
| Background Color |
Change background of widget |
| Legend Ordering |
Legend ordering method, if applicable. |
| Display "Total" |
To show total |
| Legend Show/Hide |
Display legend when enabled |
Widget Labels
| Field |
Interpretation |
| Label - Display as Percent |
Convert display label values to percentage |
| Label - Display value |
Display the series name and associated values |
| Data Label Display |
Check to display value labels. Default is false |
| Data Label Font Size |
Enter font size, if the display label is set to true. Example: 15px. Defaults to 9px. |
| Data Label Formatter |
For formatting help |
| Data Label Decimal Places |
Number of decimal places in data label |
| Data Label Padding |
Set padding around data labels |
| Data Label Allow Overlap |
To allow data labels to overlap |
| Hover Label Format |
For formatting help |
| Hover Decimal Places |
Number of decimal places to show on tooltip |
Widget Menu
| Field |
Interpretation |
| Show Title |
Show Title on Widget |
| Analyze |
Show Analyze menu |
| Alerts |
Show Alert icon |
| Filters |
Show Filter icon |
| Drilldowns |
Show Drilldowns menu |
| Query |
Show Query menu |
| Data/Export |
Show Data/Export menu |
| Data Diagram |
Show Data Diagram |
| Share |
Show Share menu |
| Refresh |
Show Refresh menu |
| Maximize |
Show Maximize menu |
| Remove from Dashboard |
Show Remove from Dashboard menu |
| InstantSights |
Show InstantSights |
Advanced Configuration
| Field |
Interpretation |
| Animation |
Animation of chart, ON by default |
| Change Dataset |
Change to a different dataset |
| On Click Event Handler |
Define custom javascript behavior when a point is clicked |
Donut
Variation of a pie chart.

Chart Configuration
| Field |
Interpretation |
| Plot Data/Y-Axis |
Numeric Y-axis field to use. Leave it empty if for multiple Y-axis fields. |
| Grouping/Legend |
Legend/series field if a column contains the fields. |
Display & Formatting
| Field |
Interpretation |
| Title Font Color |
Set the title font color of the widget |
| Title Font Size |
The default title font size is 14px. |
| Display Theme |
Select a theme for chart types |
| Colors |
To set and add color for a chart. |
| Legend Alias |
Change legend display text |
| Background Color |
Change background of widget |
| Legend Ordering |
Legend ordering method, if applicable. |
| Display "Total" |
To show total |
| Legend Show/Hide |
Display legend when enabled |
Widget Labels
| Field |
Interpretation |
| Label - Display as Percent |
Convert display label values to percentage |
| Label - Display value |
Display the series name and associated values |
| Data Label Display |
Check to display value labels. Default is false |
| Data Label Font Size |
Enter font size, if the display label is set to true. Example: 15px. Defaults to 9px. |
| Data Label Formatter |
For formatting help |
| Data Label Decimal Places |
Number of decimal places in data label |
| Data Label Padding |
Set padding around data labels |
| Data Label Allow Overlap |
To allow data labels to overlap |
| Hover Label Format |
For formatting help |
| Hover Decimal Places |
Number of decimal places to show on tooltip |
Widget Menu
| Field |
Interpretation |
| Show Title |
Show Title on Widget |
| Analyze |
Show Analyze menu |
| Alerts |
Show Alert icon |
| Filters |
Show Filter icon |
| Drilldowns |
Show Drilldowns menu |
| Query |
Show Query menu |
| Data/Export |
Show Data/Export menu |
| Data Diagram |
Show Data Diagram |
| Share |
Show Share menu |
| Refresh |
Show Refresh menu |
| Maximize |
Show Maximize menu |
| Remove from Dashboard |
Show Remove from Dashboard menu |
| InstantSights |
Show InstantSights |
Advanced Configuration
| Field |
Interpretation |
| Animation |
Animation of chart, ON by default |
| Change Dataset |
Change to a different dataset |
| On Click Event Handler |
Define custom javascript behavior when a point is clicked |
Column
Column chart with grouping and secondary axis support.

Chart Configuration
| Field |
Interpretation |
| Plot Data/Y-Axis |
Numeric Y-axis field to use. Leave it empty if for multiple Y-axis fields. |
| Grouping/Legend |
Legend/series field if a column contains the fields. |
td>X-Axis
| X-axis field if applicable. |
| X-Axis Ordering |
Optional X-axis data ordering if applicable. |
| X-Axis Type |
Set to date/time for a time series chart. |
| Y-Axis Max |
Optional max Y-axis value. Use it in conjunction with the tick interval to set the Y-axis labels. |
| Y-Axis Tick Interval |
Optional Y-axis tick interval to set the Y-axis labels. |
| Y-Axis Min |
Set the Y-axis minimum values |
| X-Axis Sub Groups (Beta) |
To create multiple X-axis sub groups |
| Y-Axis Logarithmic Scale Axis |
For log scale, enter logarithmic |
| Y-Axis Values in Reverse Order |
Check to reverse the axis so that the highest number is closest to the origin |
| X-Axis Sub Groups (Beta) |
Defines multiple X-Axis sub groups based on the field chosen. Grouping is not applicable on Date type fields. |
Display & Formatting
| Field |
Interpretation |
| Title Font Color |
Set the title font color of the widget |
| Title Font Size |
The default title font size is 14px. |
| Display Theme |
Select a theme for chart types |
| Colors |
To set and add color for a chart. |
| Legend Alias |
Change legend display text |
| Background Color |
Change background of widget |
| Legend Ordering |
Legend ordering method, if applicable. |
| Legend Show/Hide |
Display legend when enabled |
| Legend font size |
Font size of the legend |
| Reverse Legends |
To reverse the order of the legend items |
| Y-Axis Grid Line width |
Defaults to 1; set to 0 to hide grid lines |
| Column (bar) width |
Set the width for columns or bars in pixels |
Widget Labels
| Field |
Interpretation |
| Display Y-Axis Title |
Display Y-axis title; enabled by default |
| Y-Axis Label Display |
Hide/show Y-axis labels |
| Y-Axis Title Text |
Title for Y-axis |
| X-Axis Title |
Title for X-axis |
| X-Axis Label Display |
Hide/show X-axis labels |
| X-Axis Label Rotation |
Degrees of rotation of X-axis labels; useful for long labels |
| X-Axis Date Formatter |
Override the default X axis date format. Only applicable for chart types with Date/time X axis. See formats here |
| X-Axis labels format as data units |
Bytes, KB, MB, GB, etc. |
| Data Label Display |
Check to display value labels. Default is false |
| Data Label Font Size |
Enter font size, if the display label is set to true. Example: 15px. Defaults to 9px. |
| Data Label Formatter |
For formatting help |
| Y-Axis Labels Formatter |
For formatting help |
| Data Label Decimal Places |
Number of decimal places in data label |
| Symbol After Data Label |
Symbol to display after data label |
| Data Label Padding |
Set padding around data labels |
| Data Label Allow Overlap |
To allow data labels to overlap |
| Data Labels X Offset |
The X position offset of the label relative to the point in pixels |
| Hover Label Format |
For formatting help |
| Data Labels Y Offset |
The Y position offset of the label relative to the point in pixels |
| Hover Decimal Places |
Number of decimal places to show on tooltip |
Target Lines
| Field |
Interpretation |
| Label |
Display label for the target line in the legend of the chart |
| Value |
Static number, first row of a selected column, or reference to a variable |
| Color |
Color of the target line |
| Weight / Thickness |
Thickness of the target line |
| Line Style |
Line style of the target line |
Secondary Chart Configuration
| Field |
Interpretation |
| Secondary Y-Axis |
Optional secondary Y-axis on the right-hand side of the chart. |
| Secondary chart type |
Chart type for the secondary chart |
| Secondary chart grouping |
Display a second stacking groups on the X-axis based on the string field selected |
| Synchronize Y-axis Ticks |
Align primary and secondary chart axis tick marks |
| Secondary Chart Send to Back |
Adjusts (z-index) to send the secondary chart behind the first. |
| Synchronize Y-Axis values |
Synchronizes the Y-axis primary and secondary to the same values. |
| Secondary Y-Axis Max |
Set the Y-axis max values for the secondary Y-axis. x-axis fields |
| Secondary Y-Axis Logarithmic Axis |
For log scale, enter logarithmic |
| Secondary Y-Axis Min |
Set the Y-axis min values for the secondary Y-axis |
Secondary Chart Display
| Field |
Interpretation |
| Secondary Y-Axis Title Display |
Display secondary Y-axis; enabled by default |
| Secondary Data Label Display |
Display secondary value labels; default is false |
| Secondary Y-Axis Title Text |
Title for secondary Y-axis |
| Secondary Data Label Formatter |
For formatting; click [here](https://staging.knowi.com:9443/docs/labelformatting.html) |
| Secondary Y-Axis Labels Formatter |
For formatting; click [here](https://staging.knowi.com:9443/docs/labelformatting.html) |
| Secondary Y-Axis Symbol Before Data Label |
Symbol to display before data label for secondary Y-axis |
| Secondary Y-Axis Symbol After Data Label |
Symbol to display after data label for secondary Y-axis |
| Secondary Data Label Decimal Places |
Number of decimal places in data label for secondary Y-axis |
| Secondary Data Labels X Offset |
The X position offset of the label relative to the point in pixels |
| Secondary Y-Axis Value in Reverse Order |
Click to reverse the axis so that the highest number is closest to the origin |
| Secondary Data Labels Y Offset |
The Y position offset of the label relative to the point in pixels |
| Secondary Hover Label Format |
Helps users format secondary chart display data. For formatting help [refer](https://knowi.com/docs/labelformatting.html) |
Widget Menu
| Field |
Interpretation |
| Show Title |
Show Title on Widget |
| Analyze |
Show Analyze menu |
| Alerts |
Show Alert icon |
| Filters |
Show Filter icon |
| Drilldowns |
Show Drilldowns menu |
| Query |
Show Query menu |
| Data/Export |
Show Data/Export menu |
| Data Diagram |
Show Data Diagram |
| Share |
Show Share menu |
| Refresh |
Show Refresh menu |
| Maximize |
Show Maximize menu |
| Remove from Dashboard |
Show Remove from Dashboard menu |
| InstantSights |
Show InstantSights |
Advanced Configuration
| Field |
Interpretation |
| Animation |
Animation of chart, ON by default |
| Time Series Navigator |
Enable/Disable time series navigator at the bottom of a time series chart; enabled by default |
| Polar |
To transform cartesian charts like line, spline, area and column into the polar coordinate system |
| Use UTC for Time Series Charts |
Disable auto browser conversion of Timezone for the time series charts and show UTC timestamps |
| X-Axis Ordinal |
Points are equally spaced in the chart regardless of the actual time or x distance between them |
| Use GPU Translations in Boost Mode |
When in boost mode, GPU translations are faster than regular JS translations |
| Change Dataset |
Change to a different dataset |
| On Click Event Handler |
Define custom javascript behavior when a point is clicked |
X-Axis Sub Groups
The sub group allows you to add one or more column levels or column sub-grouping by X axis. The chart outputs the values in columns. The sub-group can have multiple levels of hierarchy of the parent column group on the X-Axis. Enabling this functionality segregates the parent group into its children (sub groups) with respect to the legends.
Example:
In the column visualization below, you can observe how the parent group - "Continent" is divided into "Country", and how the "Country" is subdivided into "City" with all of them sub-grouped together.

Note 1: If you select "Date/Time" from the X-Axis Type then the "X-Axis Sub Groups" field will not be visible in the interface.
Note 2: You can also perform the sub-groups functionality in the Stacked Column and Bar visualization.
Using Runtime tokens
Users can use runtime tokens in charts to dynamically pull data. Runtime tokens are supported in: Widget title, footnote, description, and some fields in the primary and secondary charts. Those fields are:
* Y-minimum
* Y-maximum
* Y-axis tick interval
* Y-axis title text
* X-axis title text
* Data Label Formatter
* Hover Label Formatter
The basic syntax to use a runtime tokens is \$c9_YourTokenName\$(label)\$
For example:
* For a dynamic title: \$c9_myToken\$(Your Title)\$
* For integer values: \$c9_myToken\$(500)\$
Stacked Column
Column chart with stacking of multiple groupings.

Chart Configuration
| Field |
Interpretation |
| Plot Data/Y-Axis |
Numeric Y-axis field to use. Leave it empty if for multiple Y-axis fields. |
| Grouping/Legend |
Legend/series field if a column contains the fields. |
| X-Axis |
X-axis field if applicable. |
| X-Axis Ordering |
Optional X-axis data ordering if applicable. |
| X-Axis Type |
Set to date/time for a time series chart. |
| Y-Axis Max |
Optional max Y-axis value. Use it in conjunction with the tick interval to set the Y-axis labels. |
| Y-Axis Tick Interval |
Optional Y-axis tick interval to set the Y-axis labels. |
| Y-Axis Min |
Set the Y-axis minimum values |
| Y-Axis Logarithmic Scale Axis |
For log scale, enter logarithmic |
| Y-Axis Values in Reverse Order |
Check to reverse the axis so that the highest number is closest to the origin |
Display & Formatting
| Field |
Interpretation |
| Title Font Color |
Set the title font color of the widget |
| Title Font Size |
The default title font size is 14px. |
| Display Theme |
Select a theme for chart types |
| Colors |
To set and add color for a chart. |
| Legend Alias |
Change legend display text |
| Background Color |
Change background of widget |
| Legend Ordering |
Legend ordering method, if applicable. |
| Percent Stack Type |
To display stacking as a percent |
| Legend Show/Hide |
Display legend when enabled |
| Legend font size |
Font size of the legend |
| Reverse Legends |
To reverse the order of the legend items |
| Y-Axis Grid Line width |
Defaults to 1; set to 0 to hide grid lines |
| Enable Reverse Stacking |
To reverse stacking |
Target Lines
| Field |
Interpretation |
| Label |
Display label for the target line in the legend of the chart |
| Value |
Static number, first row of a selected column, or reference to a variable |
| Color |
Color of the target line |
| Weight / Thickness |
Thickness of the target line |
| Line Style |
Line style of the target line |
Widget Labels
| Field |
Interpretation |
| Label - Display as Percent |
Convert display label values to percentage |
| Display Y-Axis Title |
Display Y-axis title; enabled by default |
| Y-Axis Label Display |
Hide/show Y-axis labels |
| Y-Axis Title Text |
Title for Y-axis |
| X-Axis Title |
Title for X-axis |
| X-Axis Label Display |
Hide/show X-axis labels |
| X-Axis Label Rotation |
Degrees of rotation of X-axis labels; useful for long labels |
| X-Axis Date Formatter |
Override the default X axis date format. Only applicable for chart types with Date/time X axis. See formats here |
| X-Axis labels format as data units |
Bytes, KB, MB, GB, etc. |
| Stack Label Display |
Set false to turn off column total data label |
| Stack Label Font Size |
Stack label font size |
| Data Label Display |
Check to display value labels. Default is false |
| Data Label Font Size |
Enter font size, if the display label is set to true. Example: 15px. Defaults to 9px. |
| Data Label Formatter |
For formatting help |
| Y-Axis Labels Formatter |
For formatting help |
| Data Label Decimal Places |
Number of decimal places in data label |
| Symbol After Data Label |
Symbol to display after data label |
| Data Label Padding |
Set padding around data labels |
| Data Label Allow Overlap |
To allow data labels to overlap |
| Data Labels X Offset |
The X position offset of the label relative to the point in pixels |
| Hover Label Format |
For formatting help |
| Data Labels Y Offset |
The Y position offset of the label relative to the point in pixels |
| Hover Decimal Places |
Number of decimal places to show on tooltip |
Secondary Chart Configuration
| Field |
Interpretation |
| Secondary Y-Axis |
Optional secondary Y-axis on the right-hand side of the chart. |
| Secondary chart type |
Chart type for the secondary chart |
| Secondary chart grouping |
Display a second stacking groups on the X-axis based on the string field selected |
| Synchronize Y-axis Ticks |
Align primary and secondary chart axis tick marks |
| Secondary Chart Send to Back |
Adjusts (z-index) to send the secondary chart behind the first. |
| Synchronize Y-Axis values |
Synchronizes the Y-axis primary and secondary to the same values. |
| Secondary Y-Axis Max |
Set the Y-axis max values for the secondary Y-axis. x-axis fields |
| Secondary Y-Axis Logarithmic Axis |
For log scale, enter logarithmic |
| Secondary Y-Axis Min |
Set the Y-axis min values for the secondary Y-axis |
Secondary Chart Display
| Field |
Interpretation |
| Secondary Y-Axis Title Display |
Display secondary Y-axis; enabled by default |
| Secondary Data Label Display |
Display secondary value labels; default is false |
| Secondary Y-Axis Title Text |
Title for secondary Y-axis |
| Secondary Data Label Formatter |
For formatting; click [here](https://staging.knowi.com:9443/docs/labelformatting.html) |
| Secondary Y-Axis Labels Formatter |
For formatting; click [here](https://staging.knowi.com:9443/docs/labelformatting.html) |
| Secondary Y-Axis Symbol Before Data Label |
Symbol to display before data label for secondary Y-axis |
| Secondary Y-Axis Symbol After Data Label |
Symbol to display after data label for secondary Y-axis |
| Secondary Data Label Decimal Places |
Number of decimal places in data label for secondary Y-axis |
| Secondary Data Labels X Offset |
The X position offset of the label relative to the point in pixels |
| Secondary Y-Axis Value in Reverse Order |
Click to reverse the axis so that the highest number is closest to the origin |
| Secondary Data Labels Y Offset |
The Y position offset of the label relative to the point in pixels |
| Secondary Hover Label Format |
Helps users format secondary chart display data. For formatting help [refer](https://knowi.com/docs/labelformatting.html) |
Widget Menu
| Field |
Interpretation |
| Show Title |
Show Title on Widget |
| Analyze |
Show Analyze menu |
| Alerts |
Show Alert icon |
| Filters |
Show Filter icon |
| Drilldowns |
Show Drilldowns menu |
| Query |
Show Query menu |
| Data/Export |
Show Data/Export menu |
| Data Diagram |
Show Data Diagram |
| Share |
Show Share menu |
| Refresh |
Show Refresh menu |
| Maximize |
Show Maximize menu |
| Remove from Dashboard |
Show Remove from Dashboard menu |
| InstantSights |
Show InstantSights |
Advanced Configuration
| Field |
Interpretation |
| Animation |
Animation of chart, ON by default |
| Time Series Navigator |
Enable/Disable time series navigator at the bottom of a time series chart; enabled by default |
| Polar |
To transform cartesian charts like line, spline, area and column into the polar coordinate system |
| Use UTC for Time Series Charts |
Disable auto browser conversion of Timezone for the time series charts and show UTC timestamps |
| X-Axis Ordinal |
Points are equally spaced in the chart regardless of the actual time or x distance between them |
| Use GPU Translations in Boost Mode |
When in boost mode, GPU translations are faster than regular JS translations |
| Change Dataset |
Change to a different dataset |
| On Click Event Handler |
Define custom javascript behavior when a point is clicked |
Stacked Column Chart Grouping
X-Axis Sub Groups
The sub group allows you to add one or more column levels or column sub-grouping by X axis. The chart outputs the values in columns. The sub-group can have multiple levels of hierarchy of the parent column group on the X-Axis. Enabling this functionality segregates the parent group into its children (sub groups) with respect to the legends.
Example:
In the stacked column visualization below, you can observe how the parent group - "Continent" is divided into "Country", and how the "Country" is subdivided into "City" with all of them sub-grouped together.

Note 1: If you select "Date/Time" from the X-Axis Type then the "X-Axis Sub Groups" field will not be visible in the interface.
Note 2: You can also perform the sub-groups functionality in the Column and Bar visualization.
Using Runtime tokens
Users can use runtime tokens in charts to dynamically pull data. Runtime tokens are supported in: Widget title, footnote, description, and some fields in the primary and secondary charts. Those fields are:
* Y-minimum
* Y-maximum
* Y-axis tick interval
* Y-axis title text
* X-axis title text
* Data Label Formatter
* Hover Label Formatter
The basic syntax to use a runtime tokens is \$c9_YourTokenName\$(label)\$
For example:
* For a dynamic title: \$c9_myToken\$(Your Title)\$
* For integer values: \$c9_myToken\$(500)\$
Bar
Side bar chart.

Chart Configuration
| Field |
Interpretation |
| Plot Data/Y-Axis |
Numeric Y-axis field to use. Leave it empty if for multiple Y-axis fields. |
| Grouping/Legend |
Legend/series field if a column contains the fields. |
| X-Axis |
X-axis field if applicable. |
| X-Axis Ordering |
Optional X-axis data ordering if applicable. |
| X-Axis Type |
Set to date/time for a time series chart. |
| Y-Axis Max |
Optional max Y-axis value. Use it in conjunction with the tick interval to set the Y-axis labels. |
| Y-Axis Tick Interval |
Optional Y-axis tick interval to set the Y-axis labels. |
| Y-Axis Min |
Set the Y-axis minimum values |
| X-Axis Sub Groups (Beta) |
To create multiple X-axis sub groups |
| Y-Axis Logarithmic Scale Axis |
For log scale, enter logarithmic |
| Y-Axis Values in Reverse Order |
Check to reverse the axis so that the highest number is closest to the origin |
| Enable Stacking |
Enable stacking for bar chart |
Display & Formatting
| Field |
Interpretation |
| Title Font Color |
Set the title font color of the widget |
| Title Font Size |
The default title font size is 14px. |
| Display Theme |
Select a theme for chart types |
| Colors |
To set and add color for a chart. |
| Legend Alias |
Change legend display text |
| Background Color |
Change background of widget |
| Legend Ordering |
Legend ordering method, if applicable. |
| Legend Show/Hide |
Display legend when enabled |
| Legend font size |
Font size of the legend |
| Reverse Legends |
To reverse the order of the legend items |
| Y-Axis Grid Line width |
Defaults to 1; set to 0 to hide grid lines |
| Column (bar) width |
Set the width for columns or bars in pixels |
Target Lines
| Field |
Interpretation |
| Label |
Display label for the target line in the legend of the chart |
| Value |
Static number, first row of a selected column, or reference to a variable |
| Color |
Color of the target line |
| Weight / Thickness |
Thickness of the target line |
| Line Style |
Line style of the target line |
Widget Labels
| Field |
Interpretation |
| Display Y-Axis Title |
Display Y-axis title; enabled by default |
| Y-Axis Label Display |
Hide/show Y-axis labels |
| Y-Axis Title Text |
Title for Y-axis |
| X-Axis Title |
Title for X-axis |
| X-Axis Label Display |
Hide/show X-axis labels |
| X-Axis Label Rotation |
Degrees of rotation of X-axis labels; useful for long labels |
| X-Axis Date Formatter |
Override the default X axis date format. Only applicable for chart types with Date/time X axis. See formats here |
| X-Axis labels format as data units |
Bytes, KB, MB, GB, etc. |
| Data Label Display |
Check to display value labels. Default is false |
| Data Label Font Size |
Enter font size, if the display label is set to true. Example: 15px. Defaults to 9px. |
| Data Label Formatter |
For formatting help |
| Y-Axis Labels Formatter |
For formatting help |
| Data Label Decimal Places |
Number of decimal places in data label |
| Symbol After Data Label |
Symbol to display after data label |
| Data Label Padding |
Set padding around data labels |
| Data Label Allow Overlap |
To allow data labels to overlap |
| Data Labels X Offset |
The X position offset of the label relative to the point in pixels |
| Hover Label Format |
For formatting help |
| Data Labels Y Offset |
The Y position offset of the label relative to the point in pixels |
| Hover Decimal Places |
Number of decimal places to show on tooltip |
Secondary Chart Configuration
| Field |
Interpretation |
| Secondary Y-Axis |
Optional secondary Y-axis on the right-hand side of the chart. |
| Secondary chart type |
Chart type for the secondary chart |
| Secondary chart grouping |
Display a second stacking groups on the X-axis based on the string field selected |
| Synchronize Y-axis Ticks |
Align primary and secondary chart axis tick marks |
| Secondary Chart Send to Back |
Adjusts (z-index) to send the secondary chart behind the first. |
| Synchronize Y-Axis values |
Synchronizes the Y-axis primary and secondary to the same values. |
| Secondary Y-Axis Max |
Set the Y-axis max values for the secondary Y-axis. x-axis fields |
| Secondary Y-Axis Logarithmic Axis |
For log scale, enter logarithmic |
| Secondary Y-Axis Min |
Set the Y-axis min values for the secondary Y-axis |
Secondary Chart Display
| Field |
Interpretation |
| Secondary Y-Axis Title Display |
Display secondary Y-axis; enabled by default |
| Secondary Data Label Display |
Display secondary value labels; default is false |
| Secondary Y-Axis Title Text |
Title for secondary Y-axis |
| Secondary Data Label Formatter |
For formatting; click [here](https://staging.knowi.com:9443/docs/labelformatting.html) |
| Secondary Y-Axis Labels Formatter |
For formatting; click [here](https://staging.knowi.com:9443/docs/labelformatting.html) |
| Secondary Y-Axis Symbol Before Data Label |
Symbol to display before data label for secondary Y-axis |
| Secondary Y-Axis Symbol After Data Label |
Symbol to display after data label for secondary Y-axis |
| Secondary Data Label Decimal Places |
Number of decimal places in data label for secondary Y-axis |
| Secondary Data Labels X Offset |
The X position offset of the label relative to the point in pixels |
| Secondary Y-Axis Value in Reverse Order |
Click to reverse the axis so that the highest number is closest to the origin |
| Secondary Data Labels Y Offset |
The Y position offset of the label relative to the point in pixels |
| Secondary Hover Label Format |
Helps users format secondary chart display data. For formatting help [refer](https://knowi.com/docs/labelformatting.html) |
Widget Menu
| Field |
Interpretation |
| Show Title |
Show Title on Widget |
| Analyze |
Show Analyze menu |
| Alerts |
Show Alert icon |
| Filters |
Show Filter icon |
| Drilldowns |
Show Drilldowns menu |
| Query |
Show Query menu |
| Data/Export |
Show Data/Export menu |
| Data Diagram |
Show Data Diagram |
| Share |
Show Share menu |
| Refresh |
Show Refresh menu |
| Maximize |
Show Maximize menu |
| Remove from Dashboard |
Show Remove from Dashboard menu |
| InstantSights |
Show InstantSights |
Advanced Configuration
| Field |
Interpretation |
| Animation |
Animation of chart, ON by default |
| Time Series Navigator |
Enable/Disable time series navigator at the bottom of a time series chart; enabled by default |
| Polar |
To transform cartesian charts like line, spline, area and column into the polar coordinate system |
| Use UTC for Time Series Charts |
Disable auto browser conversion of Timezone for the time series charts and show UTC timestamps |
| X-Axis Ordinal |
Points are equally spaced in the chart regardless of the actual time or x distance between them |
| Use GPU Translations in Boost Mode |
When in boost mode, GPU translations are faster than regular JS translations |
| Change Dataset |
Change to a different dataset |
| On Click Event Handler |
Define custom javascript behavior when a point is clicked |
Bar Chart Grouping
X-Axis Sub Groups
The sub group allows you to add one or more bar levels or bar sub-grouping by X axis. The chart outputs the values in bars. The sub-group can have multiple levels of hierarchy of the parent bar group on the X-Axis. Enabling this functionality segregates the parent group into its children (sub groups) with respect to the legends.
Example:
In the bar visualization below, you can observe how the parent group - "Continent" is divided into "Country", and how the "Country" is subdivided into "City" with all of them sub-grouped together.

Note 1: If you select "Date/Time" from the X-Axis Type then the "X-Axis Sub Groups" field will not be visible in the interface.
Note 2: You can also perform the sub-groups functionality in the Column and Stacked Column visualization.
Using Runtime tokens
Users can use runtime tokens in charts to dynamically pull data. Runtime tokens are supported in: Widget title, footnote, description, and some fields in the primary and secondary charts. Those fields are:
* Y-minimum
* Y-maximum
* Y-axis tick interval
* Y-axis title text
* X-axis title text
* Data Label Formatter
* Hover Label Formatter
The basic syntax to use a runtime tokens is \$c9_YourTokenName\$(label)\$
For example:
* For a dynamic title: \$c9_myToken\$(Your Title)\$
* For integer values: \$c9_myToken\$(500)\$
Area
Variation of line chart with color fill.

Chart Configuration
| Field |
Interpretation |
| Plot data/Y-axis |
Numeric data to be displayed on Y-axis |
| X-axis |
Category displayed on the X-axis |
| X-axis Ordering |
Ascending or descending |
| X-axis Type |
If a time series chart, set to date/time |
| Grouping/legend |
Different groupings of data |
| Y-Axis Max |
Maximum Y-axis value |
| Y-Axis Tick Interval |
Optional field to set Y-axis labels |
Y-Axis Min |
Set the Y-axis minimum values |
| Y-Axis Logarithmic Scale Axis |
For log scale, enter logarithmic |
| Y-Axis Values in Reverse Order |
Check to reverse the axis so that the highest number is closest to the origin |
Display & Formatting
| Field |
Interpretation |
| Title Font Color |
Set the title font color of the widget |
| Title Font Size |
The default title font size is 14px |
| Display Theme |
Select a theme for chart types |
| Colors |
Set and add color for a chart |
| Legend Alias |
Change legend display text |
| Background Color |
Change background of widget |
| Legend Ordering |
Legend ordering method, if applicable. |
| Legend Show/Hide |
Display legend when enabled |
| Legend font size |
Font size of the legend |
| Reverse Legends |
To reverse the order of the legend items |
| Y-Axis Grid Line width |
Defaults to 1; set to 0 to hide grid lines |
Target Lines
| Field |
Interpretation |
| Label |
Display label for the target line in the legend of the chart |
| Value |
Static number, first row of a selected column, or reference to a variable |
| Color |
Color of the target line |
| Weight / Thickness |
Thickness of the target line |
| Line Style |
Line style of the target line |
Widget Labels
| Field |
Interpretation |
| Display Y-Axis Title |
Display Y-axis title; enabled by default |
| Y-Axis Label Display |
Hide/show Y-axis labels |
| Y-Axis Title Text |
Title for Y-axis |
| X-Axis Title |
Title for X-axis |
| X-Axis Label Display |
Hide/show X-axis labels |
| X-Axis Label Rotation |
Degrees of rotation of X-axis labels; useful for long labels |
| X-Axis Date Formatter |
Override the default X axis date format. Only applicable for chart types with Date/time X axis. See formats here |
| X-Axis labels format as data units |
Bytes, KB, MB, GB, etc. |
| Data Label Display |
Check to display value labels. Default is false |
| Data Label Font Size |
Enter font size, if the display label is set to true. Example: 15px. Defaults to 9px. |
| Data Label Formatter |
For formatting help |
| Y-Axis Labels Formatter |
For formatting help |
| Data Label Decimal Places |
Number of decimal places in data label |
| Symbol After Data Label |
Symbol to display after data label |
| Data Label Padding |
Set padding around data labels |
| Data Label Allow Overlap |
To allow data labels to overlap |
| Data Labels X Offset |
The X position offset of the label relative to the point in pixels |
| Hover Label Format |
For formatting help |
| Data Labels Y Offset |
The Y position offset of the label relative to the point in pixels |
| Hover Decimal Places |
Number of decimal places to show on tooltip |
Secondary Chart Configuration
| Field |
Interpretation |
| Secondary Y-Axis |
Optional secondary Y-axis on the right-hand side of the chart. |
| Secondary chart type |
Chart type for the secondary chart |
| Secondary chart grouping |
Display a second stacking groups on the X-axis based on the string field selected |
| Synchronize Y-axis Ticks |
Align primary and secondary chart axis tick marks |
| Secondary Chart Send to Back |
Adjusts (z-index) to send the secondary chart behind the first. |
| Synchronize Y-Axis values |
Synchronizes the Y-axis primary and secondary to the same values. |
| Secondary Y-Axis Max |
Set the Y-axis max values for the secondary Y-axis. x-axis fields |
| Secondary Y-Axis Logarithmic Axis |
For log scale, enter logarithmic |
| Secondary Y-Axis Min |
Set the Y-axis min values for the secondary Y-axis |
Secondary Chart Display
| Field |
Interpretation |
| Secondary Y-Axis Title Display |
Display secondary Y-axis; enabled by default |
| Secondary Data Label Display |
Display secondary value labels; default is false |
| Secondary Y-Axis Title Text |
Title for secondary Y-axis |
| Secondary Data Label Formatter |
For formatting; click [here] (https://staging.knowi.com:9443/docs/labelformatting.html) |
| Secondary Y-Axis Labels Formatter |
For formatting; click [here] (https://staging.knowi.com:9443/docs/labelformatting.html) |
| Secondary Y-Axis Symbol Before Data Label |
Symbol to display before data label for secondary Y-axis |
| Secondary Y-Axis Symbol After Data Label |
Symbol to display after data label for secondary Y-axis |
| Secondary Data Label Decimal Places |
Number of decimal places in data label for secondary Y-axis |
| Secondary Data Labels X Offset |
The X position offset of the label relative to the point in pixels |
| Secondary Y-Axis Value in Reverse Order |
Click to reverse the axis so that the highest number is closest to the origin |
| Secondary Data Labels Y Offset |
The Y position offset of the label relative to the point in pixels |
| Secondary Hover Label Format |
Helps users format secondary chart display data. For formatting help [refer](https://knowi.com/docs/labelformatting.html) |
Widget Menu
| Field |
Interpretation |
| Show Title |
Show Title on Widget |
| Analyze |
Show Analyze menu |
| Alerts |
Show Alert icon |
| Filters |
Show Filter icon |
| Drilldowns |
Show Drilldowns menu |
| Query |
Show Query menu |
| Data/Export |
Show Data/Export menu |
| Data Diagram |
Show Data Diagram |
| Share |
Show Share menu |
| Refresh |
Show Refresh menu |
| Maximize |
Show Maximize menu |
| Remove from Dashboard |
Show Remove from Dashboard menu |
Advanced Configuration
| Field |
Interpretation |
| Animation |
Animation of chart, ON by default |
| Time Series Navigator |
Enable/Disable time series navigator at the bottom of a time series chart; enabled by default |
| Polar |
To transform cartesian charts like line, spline, area and column into the polar coordinate system |
| Use UTC for Time Series Charts |
Disable auto browser conversion of Timezone for the time series charts and show UTC timestamps |
| X-Axis Ordinal |
Points are equally spaced in the chart regardless of the actual time or x distance between them |
| Use GPU Translations in Boost Mode |
When in boost mode, GPU translations are faster than regular JS translations |
| Change Dataset |
Change to a different dataset |
| On Click Event Handler |
Define custom javascript behavior when a point is clicked |
Using Runtime tokens
Users can use runtime tokens in charts to dynamically pull data. Runtime tokens are supported in: Widget title, footnote, description, and some fields in the primary and secondary charts. Those fields are:
* Y-minimum
* Y-maximum
* Y-axis tick interval
* Y-axis title text
* X-axis title text
* Data Label Formatter
* Hover Label Formatter
The basic syntax to use a runtime tokens is \$c9_YourTokenName\$(label)\$
For example:
* For a dynamic title: \$c9_myToken\$(Your Title)\$
* For integer values: \$c9_myToken\$(500)\$
Stacked Area
Area chart with stacking for various groupings.

Chart Configuration
| Field |
Interpretation |
| Plot Data/Y-Axis |
Numeric Y-axis field to use. Leave it empty if for multiple Y-axis fields. |
| Grouping/Legend |
Legend/series field if a column contains the fields. |
| X-Axis |
X-axis field if applicable. |
| X-Axis Ordering |
Optional X-axis data ordering if applicable. |
| X-Axis Type |
Set to date/time for a time series chart. |
| Y-Axis Max |
Optional max Y-axis value. Use it in conjunction with the tick interval to set the Y-axis labels. |
| Y-Axis Tick Interval |
Optional Y-axis tick interval to set the Y-axis labels. |
| Y-Axis Min |
Set the Y-axis minimum values |
| Y-Axis Logarithmic Scale Axis |
For log scale, enter logarithmic |
| Y-Axis Values in Reverse Order |
Check to reverse the axis so that the highest number is closest to the origin |
Display & Formatting
| Field |
Interpretation |
| Title Font Color |
Set the title font color of the widget |
| Title Font Size |
The default title font size is 14px. |
| Display Theme |
Select a theme for chart types |
| Colors |
To set and add color for a chart |
| Legend Alias |
Change legend display text |
| Background Color |
Change background of widget |
| Legend Ordering |
Legend ordering method, if applicable. |
| Percent Stack Type |
To display stacking as a percent |
| Legend Show/Hide |
Display legend when enabled |
| Legend font size |
Font size of the legend |
| Reverse Legends |
To reverse the order of the legend items |
| Y-Axis Grid Line width |
Defaults to 1; set to 0 to hide grid lines |
| Enable Reverse Stacking |
To reverse stacking |
Target Lines
| Field |
Interpretation |
| Label |
Display label for the target line in the legend of the chart |
| Value |
Static number, first row of a selected column, or reference to a variable |
| Color |
Color of the target line |
| Weight / Thickness |
Thickness of the target line |
| Line Style |
Line style of the target line |
Widget Labels
| Field |
Interpretation |
| Label - Display as Percent |
Convert display label values to percentage |
| Display Y-Axis Title |
Display Y-axis title; enabled by default |
| Y-Axis Label Display |
Hide/show Y-axis labels |
| Y-Axis Title Text |
Title for Y-axis |
| X-Axis Title |
Title for X-axis |
| X-Axis Label Display |
Hide/show X-axis labels |
| X-Axis Label Rotation |
Degrees of rotation of X-axis labels; useful for long labels |
| X-Axis Date Formatter |
Override the default X axis date format. Only applicable for chart types with Date/time X axis. See formats here |
| X-Axis labels format as data units |
Bytes, KB, MB, GB, etc. |
| Stack Label Display |
Set false to turn off column total data label |
| Stack Label Font Size |
Stack label font size |
| Data Label Display |
Check to display value labels. Default is false |
| Data Label Font Size |
Enter font size, if the display label is set to true. Example: 15px. Defaults to 9px. |
| Data Label Formatter |
For formatting help |
| Y-Axis Labels Formatter |
For formatting help |
| Data Label Decimal Places |
Number of decimal places in data label |
| Symbol After Data Label |
Symbol to display after data label |
| Data Label Padding |
Set padding around data labels |
| Data Label Allow Overlap |
To allow data labels to overlap |
| Data Labels X Offset |
The X position offset of the label relative to the point in pixels |
| Hover Label Format |
For formatting help |
| Data Labels Y Offset |
The Y position offset of the label relative to the point in pixels |
| Hover Decimal Places |
Number of decimal places to show on tooltip |
Secondary Chart Configuration
| Field |
Interpretation |
| Secondary Y-Axis |
Optional secondary Y-axis on the right-hand side of the chart. |
| Secondary chart type |
Chart type for the secondary chart |
| Secondary chart grouping |
Display a second stacking groups on the X-axis based on the string field selected |
| Synchronize Y-axis Ticks |
Align primary and secondary chart axis tick marks |
| Secondary Chart Send to Back |
Adjusts (z-index) to send the secondary chart behind the first. |
| Synchronize Y-Axis values |
Synchronizes the Y-axis primary and secondary to the same values. |
| Secondary Y-Axis Max |
Set the Y-axis max values for the secondary Y-axis. x-axis fields |
| Secondary Y-Axis Logarithmic Axis |
For log scale, enter logarithmic |
| Secondary Y-Axis Min |
Set the Y-axis min values for the secondary Y-axis |
Secondary Chart Display
| Field |
Interpretation |
| Secondary Y-Axis Title Display |
Display secondary Y-axis; enabled by default |
| Secondary Data Label Display |
Display secondary value labels; default is false |
| Secondary Y-Axis Title Text |
Title for secondary Y-axis |
| Secondary Data Label Formatter |
For formatting; click [here](https://staging.knowi.com:9443/docs/labelformatting.html) |
| Secondary Y-Axis Labels Formatter |
For formatting; click [here](https://staging.knowi.com:9443/docs/labelformatting.html) |
| Secondary Y-Axis Symbol Before Data Label |
Symbol to display before data label for secondary Y-axis |
| Secondary Y-Axis Symbol After Data Label |
Symbol to display after data label for secondary Y-axis |
| Secondary Data Label Decimal Places |
Number of decimal places in data label for secondary Y-axis |
| Secondary Data Labels X Offset |
The X position offset of the label relative to the point in pixels |
| Secondary Y-Axis Value in Reverse Order |
Click to reverse the axis so that the highest number is closest to the origin |
| Secondary Data Labels Y Offset |
The Y position offset of the label relative to the point in pixels |
| Secondary Hover Label Format |
Helps users format secondary chart display data. For formatting help [refer](https://knowi.com/docs/labelformatting.html) |
Widget Menu
| Field |
Interpretation |
| Show Title |
Show Title on Widget |
| Analyze |
Show Analyze menu |
| Alerts |
Show Alert icon |
| Filters |
Show Filter icon |
| Drilldowns |
Show Drilldowns menu |
| Query |
Show Query menu |
| Data/Export |
Show Data/Export menu |
| Data Diagram |
Show Data Diagram |
| Share |
Show Share menu |
| Refresh |
Show Refresh menu |
| Maximize |
Show Maximize menu |
| Remove from Dashboard |
Show Remove from Dashboard menu |
| InstantSights |
Show InstantSights |
Advanced Configuration
| Field |
Interpretation |
| Animation |
Animation of chart, ON by default |
| Time Series Navigator |
Enable/Disable time series navigator at the bottom of a time series chart; enabled by default |
| Polar |
To transform cartesian charts like line, spline, area and column into the polar coordinate system |
| Use UTC for Time Series Charts |
Disable auto browser conversion of Timezone for the time series charts and show UTC timestamps |
| X-Axis Ordinal |
Points are equally spaced in the chart regardless of the actual time or x distance between them |
| Use GPU Translations in Boost Mode |
When in boost mode, GPU translations are faster than regular JS translations |
| Change Dataset |
Change to a different dataset |
| On Click Event Handler |
Define custom javascript behavior when a point is clicked |
Using Runtime tokens
Users can use runtime tokens in charts to dynamically pull data. Runtime tokens are supported in: Widget title, footnote, description, and some fields in the primary and secondary charts. Those fields are:
* Y-minimum
* Y-maximum
* Y-axis tick interval
* Y-axis title text
* X-axis title text
* Data Label Formatter
* Hover Label Formatter
The basic syntax to use a runtime tokens is \$c9_YourTokenName\$(label)\$
For example:
* For a dynamic title: \$c9_myToken\$(Your Title)\$
* For integer values: \$c9_myToken\$(500)\$
Line Chart
Simple line chart.

Chart Configuration
| Field |
Interpretation |
| Plot Data/Y-Axis |
Numeric Y-axis field to use. Leave it empty if for multiple Y-axis fields. |
| Grouping/Legend |
Legend/series field if a column contains the fields. |
| X-Axis |
X-axis field if applicable. |
| X-Axis Ordering |
Optional X-axis data ordering if applicable. |
| X-Axis Type |
Set to date/time for a time series chart. |
| Y-Axis Max |
Optional max Y-axis value. Use it in conjunction with the tick interval to set the Y-axis labels. |
| Y-Axis Tick Interval |
Optional Y-axis tick interval to set the Y-axis labels. |
| Y-Axis Min |
Set the Y-axis minimum values |
| Y-Axis Logarithmic Scale Axis |
For log scale, enter logarithmic |
| Y-Axis Values in Reverse Order |
Check to reverse the axis so that the highest number is closest to the origin |
Display & Formatting
| Field |
Interpretation |
| Title Font Color |
Set the title font color of the widget |
| Title Font Size |
The default title font size is 14px. |
| Display Theme |
Select a theme for chart types |
| Colors |
To set and add color for a chart |
| Legend Alias |
Change legend display text |
| Background Color |
Change background of widget |
| Legend Ordering |
Legend ordering method, if applicable. |
| Legend Show/Hide |
Display legend when enabled |
| Legend font size |
Font size of the legend |
| Reverse Legends |
To reverse the order of the legend items |
| Y-Axis Grid Line width |
Defaults to 1; set to 0 to hide grid lines |
Target Lines
| Field |
Interpretation |
| Label |
Display label for the target line in the legend of the chart |
| Value |
Static number, first row of a selected column, or reference to a variable |
| Color |
Color of the target line |
| Weight / Thickness |
Thickness of the target line |
| Line Style |
Line style of the target line |
Widget Labels
| Field |
Interpretation |
| Display Y-Axis Title |
Display Y-axis title; enabled by default |
| Y-Axis Label Display |
Hide/show Y-axis labels |
| Y-Axis Title Text |
Title for Y-axis |
| X-Axis Title |
Title for X-axis |
| X-Axis Label Display |
Hide/show X-axis labels |
| X-Axis Label Rotation |
Degrees of rotation of X-axis labels; useful for long labels |
| X-Axis Date Formatter |
Override the default X axis date format. Only applicable for chart types with Date/time X axis. See formats here |
| X-Axis labels format as data units |
Bytes, KB, MB, GB, etc. |
| Data Label Display |
Check to display value labels. Default is false |
| Data Label Font Size |
Enter font size, if the display label is set to true. Example: 15px. Defaults to 9px. |
| Data Label Formatter |
For formatting help |
| Y-Axis Labels Formatter |
For formatting help |
| Data Label Decimal Places |
Number of decimal places in data label |
| Symbol After Data Label |
Symbol to display after data label |
| Data Label Padding |
Set padding around data labels |
| Data Label Allow Overlap |
To allow data labels to overlap |
| Data Labels X Offset |
The X position offset of the label relative to the point in pixels |
| Hover Label Format |
For formatting help |
| Data Labels Y Offset |
The Y position offset of the label relative to the point in pixels |
| Hover Decimal Places |
Number of decimal places to show on tooltip |
Secondary Chart Configuration
| Field |
Interpretation |
| Secondary Y-Axis |
Optional secondary Y-axis on the right-hand side of the chart. |
| Secondary chart type |
Chart type for the secondary chart |
| Secondary chart grouping |
Display a second stacking groups on the X-axis based on the string field selected |
| Synchronize Y-axis Ticks |
Align primary and secondary chart axis tick marks |
| Secondary Chart Send to Back |
Adjusts (z-index) to send the secondary chart behind the first. |
| Synchronize Y-Axis values |
Synchronizes the Y-axis primary and secondary to the same values. |
| Secondary Y-Axis Max |
Set the Y-axis max values for the secondary Y-axis. x-axis fields |
| Secondary Y-Axis Logarithmic Axis |
For log scale, enter logarithmic |
| Secondary Y-Axis Min |
Set the Y-axis min values for the secondary Y-axis |
Secondary Chart Display
| Field |
Interpretation |
| Secondary Y-Axis Title Display |
Display secondary Y-axis; enabled by default |
| Secondary Data Label Display |
Display secondary value labels; default is false |
| Secondary Y-Axis Title Text |
Title for secondary Y-axis |
| Secondary Data Label Formatter |
For formatting; click [here](https://staging.knowi.com:9443/docs/labelformatting.html) |
| Secondary Y-Axis Labels Formatter |
For formatting; click [here](https://staging.knowi.com:9443/docs/labelformatting.html) |
| Secondary Y-Axis Symbol Before Data Label |
Symbol to display before data label for secondary Y-axis |
| Secondary Y-Axis Symbol After Data Label |
Symbol to display after data label for secondary Y-axis |
| Secondary Data Label Decimal Places |
Number of decimal places in data label for secondary Y-axis |
| Secondary Data Labels X Offset |
The X position offset of the label relative to the point in pixels |
| Secondary Y-Axis Value in Reverse Order |
Click to reverse the axis so that the highest number is closest to the origin |
| Secondary Data Labels Y Offset |
The Y position offset of the label relative to the point in pixels |
| Secondary Hover Label Format |
Helps users format secondary chart display data. For formatting help [refer](https://knowi.com/docs/labelformatting.html) |
Widget Menu
| Field |
Interpretation |
| Show Title |
Show Title on Widget |
| Analyze |
Show Analyze menu |
| Alerts |
Show Alert icon |
| Filters |
Show Filter icon |
| Drilldowns |
Show Drilldowns menu |
| Query |
Show Query menu |
| Data/Export |
Show Data/Export menu |
| Data Diagram |
Show Data Diagram |
| Share |
Show Share menu |
| Refresh |
Show Refresh menu |
| Maximize |
Show Maximize menu |
| Remove from Dashboard |
Show Remove from Dashboard menu |
| InstantSights |
Show InstantSights |
Advanced Configuration
| Field |
Interpretation |
| Animation |
Animation of chart, ON by default |
| Time Series Navigator |
Enable/Disable time series navigator at the bottom of a time series chart; enabled by default |
| Polar |
To transform cartesian charts like line, spline, area and column into the polar coordinate system |
| Use UTC for Time Series Charts |
Disable auto browser conversion of Timezone for the time series charts and show UTC timestamps |
| X-Axis Ordinal |
Points are equally spaced in the chart regardless of the actual time or x distance between them |
| Use GPU Translations in Boost Mode |
When in boost mode, GPU translations are faster than regular JS translations |
| Change Dataset |
Change to a different dataset |
| On Click Event Handler |
Define custom javascript behavior when a point is clicked |
Using Runtime tokens
Users can use runtime tokens in charts to dynamically pull data. Runtime tokens are supported in: Widget title, footnote, description, and some fields in the primary and secondary charts. Those fields are:
* Y-minimum
* Y-maximum
* Y-axis tick interval
* Y-axis title text
* X-axis title text
* Data Label Formatter
* Hover Label Formatter
The basic syntax to use a runtime tokens is \$c9_YourTokenName\$(label)\$
For example:
* For a dynamic title: \$c9_myToken\$(Your Title)\$
* For integer values: \$c9_myToken\$(500)\$
Spline Chart
Variation of a line chart with curve fitting.

Chart Configuration
| Field |
Interpretation |
| Plot Data/Y-Axis |
Numeric Y-axis field to use. Leave it empty if for multiple Y-axis fields. |
| Grouping/Legend |
Legend/series field if a column contains the fields. |
| X-Axis |
X-axis field if applicable. |
| X-Axis Ordering |
Optional X-axis data ordering if applicable. |
| X-Axis Type |
Set to date/time for a time series chart. |
| Y-Axis Max |
Optional max Y-axis value. Use it in conjunction with the tick interval to set the Y-axis labels. |
| Y-Axis Tick Interval |
Optional Y-axis tick interval to set the Y-axis labels. |
| Y-Axis Min |
Set the Y-axis minimum values |
| Y-Axis Logarithmic Scale Axis |
For log scale, enter logarithmic |
| Y-Axis Values in Reverse Order |
Check to reverse the axis so that the highest number is closest to the origin |
Display & Formatting
| Field |
Interpretation |
| Title Font Color |
Set the title font color of the widget |
| Title Font Size |
The default title font size is 14px. |
| Display Theme |
Select a theme for chart types |
| Colors |
To set and add color for a chart |
| Legend Alias |
Change legend display text |
| Background Color |
Change background of widget |
| Legend Ordering |
Legend ordering method, if applicable. |
| Legend Show/Hide |
Display legend when enabled |
| Legend font size |
Font size of the legend |
| Reverse Legends |
To reverse the order of the legend items |
| Y-Axis Grid Line width |
Defaults to 1; set to 0 to hide grid lines |
Target Lines
| Field |
Interpretation |
| Label |
Display label for the target line in the legend of the chart |
| Value |
Static number, first row of a selected column, or reference to a variable |
| Color |
Color of the target line |
| Weight / Thickness |
Thickness of the target line |
| Line Style |
Line style of the target line |
Widget Labels
| Field |
Interpretation |
| Display Y-Axis Title |
Display Y-axis title; enabled by default |
| Y-Axis Label Display |
Hide/show Y-axis labels |
| Y-Axis Title Text |
Title for Y-axis |
| X-Axis Title |
Title for X-axis |
| X-Axis Label Display |
Hide/show X-axis labels |
| X-Axis Label Rotation |
Degrees of rotation of X-axis labels; useful for long labels |
| X-Axis Date Formatter |
Override the default X axis date format. Only applicable for chart types with Date/time X axis. See formats here |
| X-Axis labels format as data units |
Bytes, KB, MB, GB, etc. |
| Data Label Display |
Check to display value labels. Default is false |
| Data Label Font Size |
Enter font size, if the display label is set to true. Example: 15px. Defaults to 9px. |
| Data Label Formatter |
For formatting help |
| Y-Axis Labels Formatter |
For formatting help |
| Data Label Decimal Places |
Number of decimal places in data label |
| Symbol After Data Label |
Symbol to display after data label |
| Data Label Padding |
Set padding around data labels |
| Data Label Allow Overlap |
To allow data labels to overlap |
| Data Labels X Offset |
The X position offset of the label relative to the point in pixels |
| Hover Label Format |
For formatting help |
| Data Labels Y Offset |
The Y position offset of the label relative to the point in pixels |
| Hover Decimal Places |
Number of decimal places to show on tooltip |
Secondary Chart Configuration
| Field |
Interpretation |
| Secondary Y-Axis |
Optional secondary Y-axis on the right-hand side of the chart. |
| Secondary chart type |
Chart type for the secondary chart |
| Secondary chart grouping |
Display a second stacking groups on the X-axis based on the string field selected |
| Synchronize Y-axis Ticks |
Align primary and secondary chart axis tick marks |
| Secondary Chart Send to Back |
Adjusts (z-index) to send the secondary chart behind the first. |
| Synchronize Y-Axis values |
Synchronizes the Y-axis primary and secondary to the same values. |
| Secondary Y-Axis Max |
Set the Y-axis max values for the secondary Y-axis. x-axis fields |
| Secondary Y-Axis Logarithmic Axis |
For log scale, enter logarithmic |
| Secondary Y-Axis Min |
Set the Y-axis min values for the secondary Y-axis |
Secondary Chart Display
| Field |
Interpretation |
| Secondary Y-Axis Title Display |
Display secondary Y-axis; enabled by default |
| Secondary Data Label Display |
Display secondary value labels; default is false |
| Secondary Y-Axis Title Text |
Title for secondary Y-axis |
| Secondary Data Label Formatter |
For formatting; click [here](https://staging.knowi.com:9443/docs/labelformatting.html) |
| Secondary Y-Axis Labels Formatter |
For formatting; click [here](https://staging.knowi.com:9443/docs/labelformatting.html) |
| Secondary Y-Axis Symbol Before Data Label |
Symbol to display before data label for secondary Y-axis |
| Secondary Y-Axis Symbol After Data Label |
Symbol to display after data label for secondary Y-axis |
| Secondary Data Label Decimal Places |
Number of decimal places in data label for secondary Y-axis |
| Secondary Data Labels X Offset |
The X position offset of the label relative to the point in pixels |
| Secondary Y-Axis Value in Reverse Order |
Click to reverse the axis so that the highest number is closest to the origin |
| Secondary Data Labels Y Offset |
The Y position offset of the label relative to the point in pixels |
| Secondary Hover Label Format |
Helps users format secondary chart display data. For formatting help [refer](https://knowi.com/docs/labelformatting.html) |
Widget Menu
| Field |
Interpretation |
| Show Title |
Show Title on Widget |
| Analyze |
Show Analyze menu |
| Alerts |
Show Alert icon |
| Filters |
Show Filter icon |
| Drilldowns |
Show Drilldowns menu |
| Query |
Show Query menu |
| Data/Export |
Show Data/Export menu |
| Data Diagram |
Show Data Diagram |
| Share |
Show Share menu |
| Refresh |
Show Refresh menu |
| Maximize |
Show Maximize menu |
| Remove from Dashboard |
Show Remove from Dashboard menu |
| InstantSights |
Show InstantSights |
Advanced Configuration
| Field |
Interpretation |
| Animation |
Animation of chart, ON by default |
| Time Series Navigator |
Enable/Disable time series navigator at the bottom of a time series chart; enabled by default |
| Polar |
To transform cartesian charts like line, spline, area and column into the polar coordinate system |
| Use UTC for Time Series Charts |
Disable auto browser conversion of Timezone for the time series charts and show UTC timestamps |
| X-Axis Ordinal |
Points are equally spaced in the chart regardless of the actual time or x distance between them |
| Change Dataset |
Change to a different dataset |
| On Click Event Handler |
Define custom javascript behavior when a point is clicked |
Scatter
XY chart that plots each data points as a marker.

Chart Configuration
| Field |
Interpretation |
| Plot Data/Y-Axis |
Numeric Y-axis field to use. Leave it empty if for multiple Y-axis fields. |
| Grouping/Legend |
Legend/series field if a column contains the fields. |
| X-Axis |
X-axis field if applicable. |
| X-Axis Ordering |
Optional X-axis data ordering if applicable. |
| X-Axis Type |
Set to date/time for a time series chart. |
| Y-Axis Max |
Optional max Y-axis value. Use it in conjunction with the tick interval to set the Y-axis labels. |
| Y-Axis Tick Interval |
Optional Y-axis tick interval to set the Y-axis labels. |
Display & Formatting
| Field |
Interpretation |
| Title Font Color |
Set the title font color of the widget |
| Title Font Size |
The default title font size is 14px. |
| Display Theme |
Select a theme for chart types |
| Colors |
To set and add color for a chart |
| Legend Alias |
Change legend display text |
| Background Color |
Change background of widget |
| Legend Ordering |
Legend ordering method, if applicable. |
Target Lines
| Field |
Interpretation |
| Label |
Display label for the target line in the legend of the chart |
| Value |
Static number, first row of a selected column, or reference to a variable |
| Color |
Color of the target line |
| Weight / Thickness |
Thickness of the target line |
| Line Style |
Line style of the target line |
Secondary Chart Configuration
| Field |
Interpretation |
| Secondary Y-Axis |
Optional secondary Y-axis on the right-hand side of the chart. |
| Secondary chart type |
Chart type for the secondary chart |
| Secondary chart grouping |
Display a second stacking groups on the X-axis based on the string field selected |
| Synchronize Y-axis Ticks |
Align primary and secondary chart axis tick marks |
| Secondary Chart Send to Back |
Adjusts (z-index) to send the secondary chart behind the first. |
| Synchronize Y-Axis values |
Synchronizes the Y-axis primary and secondary to the same values. |
Widget Menu
| Field |
Interpretation |
| Show Title |
Show Title on Widget |
| Analyze |
Show Analyze menu |
| Alerts |
Show Alert icon |
| Filters |
Show Filter icon |
| Drilldowns |
Show Drilldowns menu |
| Query |
Show Query menu |
| Data/Export |
Show Data/Export menu |
| Data Diagram |
Show Data Diagram |
| Share |
Show Share menu |
| Refresh |
Show Refresh menu |
| Maximize |
Show Maximize menu |
| Remove from Dashboard |
Show Remove from Dashboard menu |
| InstantSights |
Show InstantSights |
Advanced Configuration
| Field |
Interpretation |
| Change Dataset |
Change to a different dataset |
| On Click Event Handler |
Define custom javascript behavior when a point is clicked |
Using Runtime tokens
Users can use runtime tokens in charts to dynamically pull data. Runtime tokens are supported in: Widget title, footnote, description, and some fields in the primary and secondary charts. Those fields are:
* Y-minimum
* Y-maximum
* Y-axis tick interval
* Y-axis title text
* X-axis title text
* Data Label Formatter
* Hover Label Formatter
The basic syntax to use a runtime tokens is \$c9_YourTokenName\$(label)\$
For example:
* For a dynamic title: \$c9_myToken\$(Your Title)\$
* For integer values: \$c9_myToken\$(500)\$
Sankey
Sankey diagrams are a specific type of flow diagram, in which the width of the arrows is shown proportionally to the flow quantity. The dataset requires a From, To, and a number value. For example, how many people that visited Page A went to Page B, etc.
Note: The unique values for Sankey charts are limited to 100 to avoid performance issues in the case of huge datasets. If the unique value crosses 100, then the chart is not rendered. Instead, an error message asks you to adjust the data to keep the unique values under 100.

Chart Configuration
| Field |
Interpretation |
| From |
Choose the field that represents from |
| To |
Choose the field that represents to |
| Value |
Choose the field |
Display & Formatting
| Field |
Interpretation |
| Title Font Color |
Set the title font color of the widget |
| Title Font Size |
The default title font size is 14px. |
Widget Menu
| Field |
Interpretation |
| Show Title |
Show Title on Widget |
| Analyze |
Show Analyze menu |
| Alerts |
Show Alert icon |
| Filters |
Show Filter icon |
| Drilldowns |
Show Drilldowns menu |
| Query |
Show Query menu |
| Data/Export |
Show Data/Export menu |
| Data Diagram |
Show Data Diagram |
| Share |
Show Share menu |
| Refresh |
Show Refresh menu |
| Maximize |
Show Maximize menu |
| Remove from Dashboard |
Show Remove from Dashboard menu |
| InstantSights |
Show InstantSights |
Note - When you drilldown in a Sankey chart, you can click on the colored bars to view it.

Chord Diagram
A chord diagram is a graphical method of displaying the inter-relationships between data in a matrix.
The data is arranged radially around a circle with the relationships between the points drawn as arcs connecting the data together.

Chart Configuration
| Field |
Interpretation |
| From |
Choose the field that represents from |
| To |
Choose the field that represents to |
| Counts/Values |
Choose the field that represents the counts |
Display & Formatting
| Field |
Interpretation |
| Title Font Color |
Set the title font color of the widget |
| Title Font Size |
The default title font size is 14px. |
Widget Menu
| Field |
Interpretation |
| Show Title |
Show Title on Widget |
| Analyze |
Show Analyze menu |
| Alerts |
Show Alert icon |
| Filters |
Show Filter icon |
| Drilldowns |
Show Drilldowns menu |
| Query |
Show Query menu |
| Data/Export |
Show Data/Export menu |
| Data Diagram |
Show Data Diagram |
| Share |
Show Share menu |
| Refresh |
Show Refresh menu |
| Maximize |
Show Maximize menu |
| Remove from Dashboard |
Show Remove from Dashboard menu |
| InstantSights |
Show InstantSights |
Bubble
Variation of scatter plot, where the size of the bubble is based on another dimension of the data.

Chart Configuration
| Field |
Interpretation |
| Plot Data/Y-Axis |
Numeric Y-axis field to use. Leave it empty if for multiple Y-axis fields. |
| Grouping/Legend |
Legend/series field if a column contains the fields. |
| X-Axis |
X-axis field if applicable. |
| X-Axis Ordering |
Optional X-axis data ordering if applicable. |
| X-Axis Type |
Set to date/time for a time series chart. |
| Bubble Size Field |
Denotes the size of the bubble |
| Y-Axis Max |
Optional max Y-axis value. Use it in conjunction with the tick interval to set the Y-axis labels. |
| Y-Axis Tick Interval |
Optional Y-axis tick interval to set the Y-axis labels. |
| Y-Axis Min |
Set the Y-axis minimum values |
| Y-Axis Logarithmic Scale Axis |
For log scale, enter logarithmic |
| Y-Axis Values in Reverse Order |
Check to reverse the axis so that the highest number is closest to the origin |
Display & Formatting
| Field |
Interpretation |
| Title Font Color |
Set the title font color of the widget |
| Title Font Size |
The default title font size is 14px. |
| Display Theme |
Select a theme for chart types |
| Colors |
To set and add color for a chart |
| Legend Alias |
Change legend display text |
| Background Color |
Change background of widget |
| Legend Ordering |
Legend ordering method, if applicable. |
| Legend Show/Hide |
Display legend when enabled |
| Legend font size |
Font size of the legend |
| Reverse Legends |
To reverse the order of the legend items |
| Y-Axis Grid Line width |
Defaults to 1; set to 0 to hide grid lines |
Target Lines
| Field |
Interpretation |
| Label |
Display label for the target line in the legend of the chart |
| Value |
Static number, first row of a selected column, or reference to a variable |
| Color |
Color of the target line |
| Weight / Thickness |
Thickness of the target line |
| Line Style |
Line style of the target line |
Widget Labels
| Field |
Interpretation |
| Display Y-Axis Title |
Display Y-axis title; enabled by default |
| Y-Axis Label Display |
Hide/show Y-axis labels |
| Y-Axis Title Text |
Title for Y-axis |
| X-Axis Title |
Title for X-axis |
| X-Axis Label Display |
Hide/show X-axis labels |
| X-Axis Label Rotation |
Degrees of rotation of X-axis labels; useful for long labels |
| X-Axis Date Formatter |
Override the default X axis date format. Only applicable for chart types with Date/time X axis. See formats here |
| X-Axis labels format as data units |
Bytes, KB, MB, GB, etc. |
| Data Label Display |
Check to display value labels. Default is false |
| Data Label Font Size |
Enter font size, if the display label is set to true. Example: 15px. Defaults to 9px. |
| Data Label Formatter |
For formatting help |
| Y-Axis Labels Formatter |
For formatting help |
| Data Label Decimal Places |
Number of decimal places in data label |
| Symbol After Data Label |
Symbol to display after data label |
| Data Label Padding |
Set padding around data labels |
| Data Label Allow Overlap |
To allow data labels to overlap |
| Data Labels X Offset |
The X position offset of the label relative to the point in pixels |
| Hover Label Format |
For formatting help |
| Data Labels Y Offset |
The Y position offset of the label relative to the point in pixels |
| Hover Decimal Places |
Number of decimal places to show on tooltip |
Secondary Chart Configuration
| Field |
Interpretation |
| Secondary Y-Axis |
Optional secondary Y-axis on the right-hand side of the chart. |
| Secondary chart type |
Chart type for the secondary chart |
| Synchronize Y-axis Ticks |
Align primary and secondary chart axis tick marks |
| Secondary Chart Send to Back |
Adjusts (z-index) to send the secondary chart behind the first. |
| Secondary Y-Axis Max |
Set the Y-axis max values for the secondary Y-axis. x-axis fields |
| Secondary Y-Axis Logarithmic Axis |
For log scale, enter logarithmic |
| Secondary Y-Axis Min |
Set the Y-axis min values for the secondary Y-axis |
Secondary Chart Display
| Field |
Interpretation |
| Secondary Y-Axis Title Display |
Display secondary Y-axis; enabled by default |
| Secondary Data Label Display |
Display secondary value labels; default is false |
| Secondary Y-Axis Title Text |
Title for secondary Y-axis |
| Secondary Data Label Formatter |
For formatting; click [here](https://staging.knowi.com:9443/docs/labelformatting.html) |
| Secondary Y-Axis Labels Formatter |
For formatting; click [here](https://staging.knowi.com:9443/docs/labelformatting.html) |
| Secondary Y-Axis Symbol Before Data Label |
Symbol to display before data label for secondary Y-axis |
| Secondary Y-Axis Symbol After Data Label |
Symbol to display after data label for secondary Y-axis |
| Secondary Data Label Decimal Places |
Number of decimal places in data label for secondary Y-axis |
| Secondary Data Labels X Offset |
The X position offset of the label relative to the point in pixels |
| Secondary Y-Axis Value in Reverse Order |
Click to reverse the axis so that the highest number is closest to the origin |
| Secondary Data Labels Y Offset |
The Y position offset of the label relative to the point in pixels |
| Secondary Hover Label Format |
Helps users format secondary chart display data. For formatting help [refer](https://knowi.com/docs/labelformatting.html) |
Widget Menu
| Field |
Interpretation |
| Show Title |
Show Title on Widget |
| Analyze |
Show Analyze menu |
| Alerts |
Show Alert icon |
| Filters |
Show Filter icon |
| Drilldowns |
Show Drilldowns menu |
| Query |
Show Query menu |
| Data/Export |
Show Data/Export menu |
| Data Diagram |
Show Data Diagram |
| Share |
Show Share menu |
| Refresh |
Show Refresh menu |
| Maximize |
Show Maximize menu |
| Remove from Dashboard |
Show Remove from Dashboard menu |
| InstantSights |
Show InstantSights |
Advanced Configuration
| Field |
Interpretation |
| Animation |
Animation of chart, ON by default |
| Time Series Navigator |
Enable/Disable time series navigator at the bottom of a time series chart; enabled by default |
| Polar |
To transform cartesian charts like line, spline, area and column into the polar coordinate system |
| Use UTC for Time Series Charts |
Disable auto browser conversion of Timezone for the time series charts and show UTC timestamps |
| X-Axis Ordinal |
Points are equally spaced in the chart regardless of the actual time or x distance between them |
| Use GPU Translations in Boost Mode |
When in boost mode, GPU translations are faster than regular JS translations |
| Change Dataset |
Change to a different dataset |
| On Click Event Handler |
Define custom javascript behavior when a point is clicked |
Using Runtime tokens
Users can use runtime tokens in charts to dynamically pull data. Runtime tokens are supported in: Widget title, footnote, description, and some fields in the primary and secondary charts. Those fields are:
* Y-minimum
* Y-maximum
* Y-axis tick interval
* Y-axis title text
* X-axis title text
* Data Label Formatter
* Hover Label Formatter
The basic syntax to use a runtime tokens is \$c9_YourTokenName\$(label)\$
For example:
* For a dynamic title: \$c9_myToken\$(Your Title)\$
* For integer values: \$c9_myToken\$(500)\$
Funnel
Useful to represent stages. For example, a sales funnel that tracks pipeline data from number of leads to closed won.

Chart Configuration
| Field |
Interpretation |
| Plot Data/Y-Axis |
Numeric Y-axis field to use. Leave it empty if for multiple Y-axis fields. |
| Grouping/Legend |
Legend/series field if a column contains the fields. |
Display & Formatting
| Field |
Interpretation |
| Title Font Color |
Set the title font color of the widget |
| Title Font Size |
The default title font size is 14px. |
| Display Theme |
Select a theme for chart types |
| Colors |
To set and add color for a chart |
| Legend Alias |
Change legend display text |
| Background Color |
Change background of widget |
Widget Labels
| Field |
Interpretation |
| Data Label Decimal Places |
Number of decimal places in data label |
| Symbol After Data Label |
Symbol to display after data label |
| Data Labels X Offset |
The X position offset of the label relative to the point in pixels |
| Data Labels Y Offset |
The Y position offset of the label relative to the point in pixels |
Widget Menu
| Field |
Interpretation |
| Show Title |
Show Title on Widget |
| Analyze |
Show Analyze menu |
| Alerts |
Show Alert icon |
| Filters |
Show Filter icon |
| Drilldowns |
Show Drilldowns menu |
| Query |
Show Query menu |
| Data/Export |
Show Data/Export menu |
| Data Diagram |
Show Data Diagram |
| Share |
Show Share menu |
| Refresh |
Show Refresh menu |
| Maximize |
Show Maximize menu |
| Remove from Dashboard |
Show Remove from Dashboard menu |
| InstantSights |
Show InstantSights |
Advanced Configuration
| Field |
Interpretation |
| Change Dataset |
Change to a different dataset |
| On Click Event Handler |
Define custom javascript behavior when a point is clicked |
Gauge - Goal
Simple gauge with color settings to adjust based on value.

Chart Configuration
| Field |
Interpretation |
| Plot Data/Y-Axis |
Numeric Y-axis field to use. Leave it empty if for multiple Y-axis fields. |
| Max Value |
Goal value |
| Min Value |
Start value |
| Start Color |
Enter color name or code |
| Color - Mid Point |
Enter color for the mid point of the gauge |
| End Color |
Color stop at the end of the scale |
Display & Formatting
| Field |
Interpretation |
| Title Font Color |
Set the title font color of the widget |
| Title Font Size |
The default title font size is 14px. |
| Display Theme |
Select a theme for chart types |
Widget Labels
| Field |
Interpretation |
| Label - Display as Percent |
Convert display label values to percentage |
| Display Y-Axis Title |
Display Y-axis title; enabled by default |
| Y-Axis Title Text |
Title for Y-axis |
| Data Label Display |
Check to display value labels. Default is false |
| Data Label Font Size |
Enter font size, if the display label is set to true. Example: 15px. Defaults to 9px. |
| Data Label Formatter |
For formatting help |
| Symbol After Data Label |
Symbol to display after data label |
| Data Label Padding |
Set padding around data labels |
| Hover Label Format |
For formatting help |
| Hover Decimal Places |
Number of decimal places to show on tooltip |
Widget Menu
| Field |
Interpretation |
| Show Title |
Show Title on Widget |
| Analyze |
Show Analyze menu |
| Alerts |
Show Alert icon |
| Filters |
Show Filter icon |
| Drilldowns |
Show Drilldowns menu |
| Query |
Show Query menu |
| Data/Export |
Show Data/Export menu |
| Data Diagram |
Show Data Diagram |
| Share |
Show Share menu |
| Refresh |
Show Refresh menu |
| Maximize |
Show Maximize menu |
| Remove from Dashboard |
Show Remove from Dashboard menu |
| InstantSights |
Show InstantSights |
Advanced Configuration
| Field |
Interpretation |
| Animation |
Animation of chart, ON by default |
| Change Dataset |
Change to a different dataset |
| On Click Event Handler |
Define custom javascript behavior when a point is clicked |
Gauge - Speedometer
Variant of Gauge - Speedometer chart in Speedometer form.

Chart Configuration
| Field |
Interpretation |
| Plot Data/Y-Axis |
Numeric Y-axis field to use. Leave it empty if for multiple Y-axis fields. |
| Max Value |
Goal value |
| Min Value |
Start value |
| First Range Value |
Numeric stop value for the first range |
| Second Range Value |
Numeric stop value for the second range |
| Third Range Value |
Numeric stop value for the last range |
| First Range Color |
Color stop value for the first range |
| Second Range Color |
Color stop value for the second range |
| Third Range Color |
Color stop value for the third range |
Display & Formatting
| Field |
Interpretation |
| Title Font Color |
Set the title font color of the widget |
| Title Font Size |
The default title font size is 14px. |
| Display Theme |
Select a theme for chart types |
Widget Labels
| Field |
Interpretation |
| Display Y-Axis Title |
Display Y-axis title; enabled by default |
| Y-Axis Title Text |
Title for Y-axis |
| Data Label Display |
Check to display value labels. Default is false |
| Data Label Font Size |
Enter font size, if the display label is set to true. Example: 15px. Defaults to 9px. |
| Data Label Formatter |
For formatting help |
| Data Label Padding |
Set padding around data labels |
| Hover Label Format |
For formatting help |
| Hover Decimal Places |
Number of decimal places to show on tooltip |
Widget Menu
| Field |
Interpretation |
| Show Title |
Show Title on Widget |
| Analyze |
Show Analyze menu |
| Alerts |
Show Alert icon |
| Filters |
Show Filter icon |
| Drilldowns |
Show Drilldowns menu |
| Query |
Show Query menu |
| Data/Export |
Show Data/Export menu |
| Data Diagram |
Show Data Diagram |
| Share |
Show Share menu |
| Refresh |
Show Refresh menu |
| Maximize |
Show Maximize menu |
| Remove from Dashboard |
Show Remove from Dashboard menu |
| InstantSights |
Show InstantSights |
Advanced Configuration
| Field |
Interpretation |
| Animation |
Animation of chart, ON by default |
| Change Dataset |
Change to a different dataset |
| On Click Event Handler |
Define custom javascript behavior when a point is clicked |
Datagrid Heatmap
Highlights the degree of relationship between two dimensions with color gradients. Examples: Day by Week with Hour by Day comparison, Cohort Analysis, etc.

Chart Configuration
| Field |
Interpretation |
| Plot Data/Y-Axis |
Numeric Y-axis field to use. Leave it empty if for multiple Y-axis fields. |
| Y-Axis Categories |
Categories displayed vertically for a grid heatmap |
| X-Axis |
X-axis field if applicable. |
| X-Axis Ordering |
Optional X-axis data ordering if applicable. |
| X-Axis Type |
Set to date/time for a time series chart. |
| Minimum color |
Color name range minimum |
| Middle Color |
Mid range color |
| Max Color |
Color name range maximum |
| Quick Picker X-Axis |
Quickly change value of X-axis from widget top |
| Quick Picker Y-Axis |
Quickly change value of Y-axis from widget top |
| Max Y-Axis Items |
Max number of items to display on Y-axis |
| Max X-Axis Items |
Max number of items to display on X-axis |
| Enable Y-Axis Scroll |
To avoid overcrowding |
| Enable X-axis Scroll |
To avoid overcrowding |
| Baseline Value |
Sets a default lower boundary value for plot data, which may impact the color range scale. |
| Y-Axis Min |
Set the Y-axis minimum values |
| Y-Axis Max |
Optional max Y-axis value. Use it in conjunction with the tick interval to set the Y-axis labels. |
| Y-Axis Logarithmic Scale Axis |
For log scale, enter logarithmic |
| Y-Axis Values in Reverse Order |
Check to reverse the axis so that the highest number is closest to the origin |
Display & Formatting
| Field |
Interpretation |
| Title Font Color |
Set the title font color of the widget |
| Title Font Size |
The default title font size is 14px. |
| Display Theme |
Select a theme for chart types |
| Legend Show/Hide |
Display legend when enabled |
| Legend font size |
Font size of the legend |
| Reverse Legends |
To reverse the order of the legend items |
| Y-Axis Grid Line width |
Defaults to 1; set to 0 to hide grid lines |
Widget Labels
| Field |
Interpretation |
| Display Y-Axis Title |
Display Y-axis title; enabled by default |
| Y-Axis Label Display |
Hide/show Y-axis labels |
| Y-Axis Title Text |
Title for Y-axis |
| X-Axis Title |
Title for X-axis |
| X-Axis Label Display |
Hide/show X-axis labels |
| X-Axis Label Rotation |
Degrees of rotation of X-axis labels; useful for long labels |
| X-Axis Date Formatter |
Override the default X axis date format. Only applicable for chart types with Date/time X axis. See formats here |
| X-Axis labels format as data units |
Bytes, KB, MB, GB, etc. |
| Data Label Display |
Check to display value labels. Default is false |
| Data Label Font Size |
Enter font size, if the display label is set to true. Example: 15px. Defaults to 9px. |
| Data Label Formatter |
For formatting help |
| Data Label Decimal Places |
Number of decimal places in data label |
| Symbol After Data Label |
Symbol to display after data label |
| Data Label Padding |
Set padding around data labels |
| Data Label Allow Overlap |
To allow data labels to overlap |
| Hover Label Format |
For formatting help |
| Hover Decimal Places |
Number of decimal places to show on tooltip |
Widget Menu
| Field |
Interpretation |
| Show Title |
Show Title on Widget |
| Analyze |
Show Analyze menu |
| Alerts |
Show Alert icon |
| Filters |
Show Filter icon |
| Drilldowns |
Show Drilldowns menu |
| Query |
Show Query menu |
| Data/Export |
Show Data/Export menu |
| Data Diagram |
Show Data Diagram |
| Share |
Show Share menu |
| Refresh |
Show Refresh menu |
| Maximize |
Show Maximize menu |
| Remove from Dashboard |
Show Remove from Dashboard menu |
| InstantSights |
Show InstantSights |
Advanced Configuration
| Field |
Interpretation |
| Animation |
Animation of chart, ON by default |
| Time Series Navigator |
Enable/Disable time series navigator at the bottom of a time series chart; enabled by default |
| Use UTC for Time Series Charts |
Disable auto browser conversion of Timezone for the time series charts and show UTC timestamps |
| Use GPU Translations in Boost Mode |
When in boost mode, GPU translations are faster than regular JS translations |
| Change Dataset |
Change to a different dataset |
| On Click Event Handler |
Define custom javascript behavior when a point is clicked |
Using Runtime tokens
Users can use runtime tokens in charts to dynamically pull data. Runtime tokens are supported in: Widget title, footnote, description, and some fields in the primary and secondary charts. Those fields are:
* Y-minimum
* Y-maximum
* Y-axis tick interval
* Y-axis title text
* X-axis title text
* Data Label Formatter
* Hover Label Formatter
The basic syntax to use a runtime tokens is \$c9_YourTokenName\$(label)\$
For example:
* For a dynamic title: \$c9_myToken\$(Your Title)\$
* For integer values: \$c9_myToken\$(500)\$
Waterfall
A waterfall chart aids in understanding the cumulative effect of sequentially introduced positive or negative values. Example: Financial Analysis, Quarterly Gain/Loss, etc.

Chart Configuration
| Field |
Interpretation |
| Plot Data/Y-Axis |
Numeric Y-axis field to use. Leave it empty if for multiple Y-axis fields. |
| Y-Axis Categories |
Categories displayed vertically for a grid heatmap |
| Grouping/Legend |
Legend/series field if a column contains the fields. |
| X-Axis |
X-axis field if applicable. |
| X-Axis Type |
Set to date/time for a time series chart. |
| Show Total |
When checked, the total sum across the entire series will be displayed at the end |
| Intermediate sum |
When this property is set, the points act as a summary column for the values added or subtracted since the last intermediate sum |
| Y-Axis Max |
Optional max Y-axis value. Use it in conjunction with the tick interval to set the Y-axis labels. |
| Y-Axis Tick Interval |
Optional Y-axis tick interval to set the Y-axis labels. |
| Y-Axis Min |
Set the Y-axis minimum values |
| Grouping |
Grouping columns are shown next to each other |
| Y-Axis Logarithmic Scale Axis |
For log scale, enter logarithmic |
| Y-Axis Values in Reverse Order |
Check to reverse the axis so that the highest number is closest to the origin |
Display & Formatting
| Field |
Interpretation |
| Title Font Color |
Set the title font color of the widget |
| Title Font Size |
The default title font size is 14px. |
| Display Theme |
Select a theme for chart types |
| Colors |
To set and add color for a chart |
| Legend Alias |
Change legend display text |
| Background Color |
Change background of widget |
| Legend Show/Hide |
Display legend when enabled |
| Legend font size |
Font size of the legend |
| Reverse Legends |
To reverse the order of the legend items |
| Y-Axis Grid Line width |
Defaults to 1; set to 0 to hide grid lines |
| Column (bar) width |
Set the width for columns or bars in pixels |
Widget Labels
| Field |
Interpretation |
| Display Y-Axis Title |
Display Y-axis title; enabled by default |
| Y-Axis Label Display |
Hide/show Y-axis labels |
| Y-Axis Title Text |
Title for Y-axis |
| X-Axis Title |
Title for X-axis |
| X-Axis Label Display |
Hide/show X-axis labels |
| X-Axis Label Rotation |
Degrees of rotation of X-axis labels; useful for long labels |
| X-Axis Date Formatter |
Override the default X axis date format. Only applicable for chart types with Date/time X axis. See formats here |
| X-Axis labels format as data units |
Bytes, KB, MB, GB, etc. |
| Data Label Display |
Check to display value labels. Default is false |
| Data Label Font Size |
Enter font size, if the display label is set to true. Example: 15px. Defaults to 9px. |
| Data Label Formatter |
For formatting help |
| Data Label Decimal Places |
Number of decimal places in data label |
| Symbol After Data Label |
Symbol to display after data label |
| Data Label Padding |
Set padding around data labels |
| Data Label Allow Overlap |
To allow data labels to overlap |
| Data Labels X Offset |
The X position offset of the label relative to the point in pixels |
| Hover Label Format |
For formatting help |
| Data Labels Y Offset |
The Y position offset of the label relative to the point in pixels |
| Hover Decimal Places |
Number of decimal places to show on tooltip |
Widget Menu
| Field |
Interpretation |
| Show Title |
Show Title on Widget |
| Analyze |
Show Analyze menu |
| Alerts |
Show Alert icon |
| Filters |
Show Filter icon |
| Drilldowns |
Show Drilldowns menu |
| Query |
Show Query menu |
| Data/Export |
Show Data/Export menu |
| Data Diagram |
Show Data Diagram |
| Share |
Show Share menu |
| Refresh |
Show Refresh menu |
| Maximize |
Show Maximize menu |
| Remove from Dashboard |
Show Remove from Dashboard menu |
| InstantSights |
Show InstantSights |
Advanced Configuration
| Field |
Interpretation |
| Animation |
Animation of chart, ON by default |
| Time Series Navigator |
Enable/Disable time series navigator at the bottom of a time series chart; enabled by default |
| Polar |
To transform cartesian charts like line, spline, area and column into the polar coordinate system |
| Use UTC for Time Series Charts |
Disable auto browser conversion of Timezone for the time series charts and show UTC timestamps |
| X-Axis Ordinal |
Points are equally spaced in the chart regardless of the actual time or x distance between them |
| Change Dataset |
Change to a different dataset |
| On Click Event Handler |
Define custom javascript behavior when a point is clicked |
Geo Marker Pins
Marker Pins displayed on Google Maps. Requires latitude and longitude values in the dataset. For datasets without latitude/longitude, see geo-coding features in Cloud9QL.
Note: This requires Google Maps connectivity for on-premise installations.

Chart Configuration
| Field |
Interpretation |
| Center Latitude |
Map center latitude |
| Center Longitude |
Map center longitude |
| Zoom Level |
Map zoom level |
| Map Type |
Type of map |
| Marker Pin Text |
To display the text on the marker when clicked |
Display & Formatting
| Field |
Interpretation |
| Title Font Color |
Set the title font color of the widget |
| Title Font Size |
The default title font size is 14px. |
Widget Menu
| Field |
Interpretation |
| Show Title |
Show Title on Widget |
| Analyze |
Show Analyze menu |
| Alerts |
Show Alert icon |
| Filters |
Show Filter icon |
| Drilldowns |
Show Drilldowns menu |
| Query |
Show Query menu |
| Data/Export |
Show Data/Export menu |
| Data Diagram |
Show Data Diagram |
| Share |
Show Share menu |
| Refresh |
Show Refresh menu |
| Maximize |
Show Maximize menu |
| Remove from Dashboard |
Show Remove from Dashboard menu |
| InstantSights |
Show InstantSights |
Geo Cluster/Custom Maps
Clusters latitude/longitude values with zoom in capabilities. Comes present with a number of tile providers, including the ability to add your own custom tile and Web Map service as well as custom GEO JSON overlays. Requires latitude and longitude values in the dataset, unless you code your own map using the Custom JavaScript Handler. This can be used on-premise without internet connectivity to point to your own mapping service/tile provider. For datasets without latitude/longitude, see geo-coding features in Cloud9QL.

Chart Configuration
| Field |
Interpretation |
| Center Latitude |
Map center latitude |
| Center Longitude |
Map center longitude |
| Zoom Level |
Map zoom level |
| Marker Pin Text |
To display the text on the marker when clicked |
| Tile Provider |
Geo tile provider for look and feel options |
| Point Styles |
Display points as cluster groups, simple pins, or heatmap |
| Count Field |
If you have lat/long points with a weighted number field |
| Marker Color Field |
Customize marker color, where the field selected contains the marker color to display |
Display & Formatting
| Field |
Interpretation |
| Title Font Color |
Set the title font color of the widget |
| Title Font Size |
The default title font size is 14px. |
Widget Menu
| Field |
Interpretation |
| Show Title |
Show Title on Widget |
| Analyze |
Show Analyze menu |
| Alerts |
Show Alert icon |
| Filters |
Show Filter icon |
| Drilldowns |
Show Drilldowns menu |
| Query |
Show Query menu |
| Data/Export |
Show Data/Export menu |
| Data Diagram |
Show Data Diagram |
| Share |
Show Share menu |
| Refresh |
Show Refresh menu |
| Maximize |
Show Maximize menu |
| Remove from Dashboard |
Show Remove from Dashboard menu |
| InstantSights |
Show InstantSights |
Other
| Field |
Interpretation |
| Custom Tile Provider |
Custom tile provider URL |
| Custom WMS |
Custom layers URL |
| Custom Map Layers |
Layers names |
| GeoJSON URL |
Optional GeoJSON for additional layering |
| GeoJSON Code |
Optional GeoJSON for additional layering |
| Custom Javascript Handler |
Optional Javascript for additional handling |
Graph
A graph is a set of points, called nodes or vertices, which are interconnected by a set of lines called edges. The graph visualizes how subjects are interconnected with each other.
Creating a Graph Visualization
Here is an example of Graph visualization with TigerGraph datasource:
Step 1: Create a new TigerGraph datasource & run the installed query on it to create a dataset. For this, you can refer to TigerGraph Datasource Integration documentation.
Step 2: Once the dataset is created, click on the Create Visualization button.

Step 3: From Settings, select the Visualization Type as Graph.

This will create a graph visualization for the widget.

Alternatively, you can navigate to the dashboard and create a widget from the Tigergraph query. From there, you can use, widget settings to create a graph.

Chart Settings for Graph:
Edges Type: This allows you to filter visible links by edge type. If nothing is set, then all links (edges) are shown.
Integration Type: Integration type describes how Vertexes are aligned on a graph. There are two types of integration to select from Verlet (default) and Euler.
Verlet: Verlet integration applies inertia by using previous and current positions.

Euler: Velocity is stored with the object and added whenever a new position is calculated.

Data Format:
To build Graph visualization, the data needs to be formatted to contain attributes describing both- Edge (Links) and Vertex.
For Vertex
v_id - ID of a Vertex (String)
v_type - Vertex Type (String)
attributes - additional JSON field (String) - This is passed to a Graph as a tooltip.
For Edge
from_id - ID of a source point (Vertex) for Link
from_type - Type of a source point (Vertex) for Link
to_id - ID of a destination point (Vertex) for Link
to_type - Type of a destination point (Vertex) for Link
e_type - Type of Edge (Link)
attributes - additional JSON field (String) - This is passed to a Graph as a tooltip.
Note: All edges and vertexes can be described in one single dataset. If you have separate datasets with edges and vertexes, you need to use the Query Builder to Join Queries into one single query.
Please use Cloud9QL to combine, convert and rename fields to the format suitable for Graph.
Drilldown
The graph chart type supports drilldowns. By clicking on an element within the graph, you can drill down into the underlying data of that specific element, displayed in a different widget.

Chart Configuration
| Field |
Interpretation |
| Edge type |
Select which edge type to display. |
| Integration type |
Integration determines how forces are applied on particles. In Euler integration, force is applied direct as newPosition += velocity;. In Verlet integration, new position is based on a previous position without velocity: newPosition += previousPosition - newPosition. Default is Verlet. |
| Vertices label attributes |
Select custom attributes to use as vertices display labels. Data must be stored as json in a column named "attributes". |
| Vertices label field |
Select any column in the dataset to be used as the vertex label. |
Display & Formatting
| Field |
Interpretation |
| Colors |
Set colors for chart. |
| Data labels around marker |
Allow data labels to follow markers shape. |
| Vertices radius |
Defaults to 10px. |
| Edges width |
Set edge line width. |
| Vertices color |
Set color name (or hex code) for vertices. |
| Edges color |
Set color name (or hex code) for edges. |
| Data Labels Position |
Set data labels positions relative to vertices, default is 'bottom'. |
Widget Labels
| Field |
Interpretation |
| Data Label Display |
Check to display value labels. Default is false. |
| Data Label Font Size |
Enter font size if the display label is set to true. Ex, 9px. |
Widget Menu
| Field |
Interpretation |
| Show Title |
Show Title on Widget. |
| Analyze |
Show Analyze menu. |
| Alerts |
Show Alert icon. |
| Filters |
Show Filter icon. |
| Drilldowns |
Show Drilldowns menu. |
| Query |
Show Query menu. |
| Data/Export |
Show Data/Export menu. |
| Data Diagram |
Show Data Diagram. |
| Share |
Show Share menu. |
| Refresh |
Show Refresh menu. |
| Maximize |
Show Maximize menu. |
| Remove from Dashboard |
Show Remove from Dashboard menu. |
| InstantSights |
Show InstantSights. |
Geo Heatmaps
Geo Heatmap for location clusters. Requires latitude and longitude values in the dataset. For datasets without latitude/longitude, see geo-coding features in Cloud9QL.
Note: This requires Google Maps connectivity for on-premise installations.

Chart Configuration
| Field |
Interpretation |
| Center Latitude |
Map center latitude |
| Center Longitude |
Map center longitude |
| Zoom Level |
Map zoom level |
| Map Type |
Type of map |
| Count Field |
If you have lat/long points with a weighted number field |
| Radius |
The radius of influence for each data point |
| Max Opacity |
Ranges from 0 to 1 to control the look and feel of the heatmap |
| Min Opacity |
Ranges from 0 to 1 to control the look and feel of the heatmap |
| Blur Factor |
To control the gradient |
Display & Formatting
| Field |
Interpretation |
| Title Font Color |
Set the title font color of the widget |
| Title Font Size |
The default title font size is 14px. |
Widget Menu
| Field |
Interpretation |
| Show Title |
Show Title on Widget |
| Analyze |
Show Analyze menu |
| Alerts |
Show Alert icon |
| Filters |
Show Filter icon |
| Drilldowns |
Show Drilldowns menu |
| Query |
Show Query menu |
| Data/Export |
Show Data/Export menu |
| Data Diagram |
Show Data Diagram |
| Share |
Show Share menu |
| Refresh |
Show Refresh menu |
| Maximize |
Show Maximize menu |
| Remove from Dashboard |
Show Remove from Dashboard menu |
| InstantSights |
Show InstantSights |
Geo Marker Heatmaps
Useful for city/region level clusters. Dataset requires city or state fields in the data or latitude/longitude.
Note: This requires Google Maps connectivity for on-premise installations.

Chart Configuration
| Field |
Interpretation |
| Primary Region |
Set a region displaying on the map |
| Start Color |
Enter color name or code |
| End Color |
Color stop at the end of the scale |
| Tooltip |
Tooltip display mode |
| Border Resolution |
The resolution of borders |
Display & Formatting
| Field |
Interpretation |
| Title Font Color |
Set the title font color of the widget |
| Title Font Size |
The default title font size is 14px. |
Widget Menu
| Field |
Interpretation |
| Show Title |
Show Title on Widget |
| Analyze |
Show Analyze menu |
| Alerts |
Show Alert icon |
| Filters |
Show Filter icon |
| Drilldowns |
Show Drilldowns menu |
| Query |
Show Query menu |
| Data/Export |
Show Data/Export menu |
| Data Diagram |
Show Data Diagram |
| Share |
Show Share menu |
| Refresh |
Show Refresh menu |
| Maximize |
Show Maximize menu |
| Remove from Dashboard |
Show Remove from Dashboard menu |
| InstantSights |
Show InstantSights |
Geo - Countries
Color coded region maps. Dataset state fields in the data.
Note: This requires Google Maps connectivity for on-premise installations.

Chart Configuration
| Field |
Interpretation |
| Primary Region |
Set a region displaying on the map |
| Start Color |
Enter color name or code |
| End Color |
Color stop at the end of the scale |
Display & Formatting
| Field |
Interpretation |
| Title Font Color |
Set the title font color of the widget |
| Title Font Size |
The default title font size is 14px. |
Widget Menu
| Field |
Interpretation |
| Show Title |
Show Title on Widget |
| Analyze |
Show Analyze menu |
| Alerts |
Show Alert icon |
| Filters |
Show Filter icon |
| Drilldowns |
Show Drilldowns menu |
| Query |
Show Query menu |
| Data/Export |
Show Data/Export menu |
| Data Diagram |
Show Data Diagram |
| Share |
Show Share menu |
| Refresh |
Show Refresh menu |
| Maximize |
Show Maximize menu |
| Remove from Dashboard |
Show Remove from Dashboard menu |
| InstantSights |
Show InstantSights |
Geo - US States
Color coded region maps. Dataset state fields in the dataset.
Note: This requires Google Maps connectivity for on-premise installations.

Chart Configuration
| Field |
Interpretation |
| Marker Pin Text |
To display the text on the marker when clicked |
| Start Color |
Enter color name or code |
| End Color |
Color stop at the end of the scale |
Display & Formatting
| Field |
Interpretation |
| Title Font Color |
Set the title font color of the widget |
| Title Font Size |
The default title font size is 14px. |
Widget Menu
| Field |
Interpretation |
| Show Title |
Show Title on Widget |
| Analyze |
Show Analyze menu |
| Alerts |
Show Alert icon |
| Filters |
Show Filter icon |
| Drilldowns |
Show Drilldowns menu |
| Query |
Show Query menu |
| Data/Export |
Show Data/Export menu |
| Data Diagram |
Show Data Diagram |
| Share |
Show Share menu |
| Refresh |
Show Refresh menu |
| Maximize |
Show Maximize menu |
| Remove from Dashboard |
Show Remove from Dashboard menu |
| InstantSights |
Show InstantSights |
Data Summary
One line Data Summary with multiple fields, either displayed horizontally or vertically.

Display & Formatting
| Field |
Interpretation |
| Title Font Color |
Set the title font color of the widget |
| Title Font Size |
The default title font size is 14px. |
| Font size |
To set the size of the font |
| Font color |
To set the color of the font |
| Label font size |
To set the label font size |
| Label font color |
To set the label font color |
| Vertical |
Change orientation to vertical |
| Align content horizontally |
Align content horizontally |
| Align content vertically |
Align content vertically |
| Hide field names |
Do not display field names |
| Strong field names |
Use bold fonts for field names |
| Data Format |
Formatting for one or more fields |
| Background Color |
Change background of widget |
| Auto Scale (Sizing) |
This turns the proportions of the summary from absolute sizing to variable based on the size of the container. This will make the font sizes, height/widths all based on the container and not an absolute pixel size.
|
| Wrap |
Wraps long text if selected |
It ensures that anybody viewing the data summary can see the same thing regardless of screen size.
For example, if one screen size is displaying 5 records, the same 5 records will show in a smaller screen size and the ratio would be the same. The footer size ratio may also need to be adjusted.
Widget Menu
| Field |
Interpretation |
| Show Title |
Show Title on Widget |
| Analyze |
Show Analyze menu |
| Alerts |
Show Alert icon |
| Filters |
Show Filter icon |
| Drilldowns |
Show Drilldowns menu |
| Query |
Show Query menu |
| Data/Export |
Show Data/Export menu |
| Data Diagram |
Show Data Diagram |
| Share |
Show Share menu |
| Refresh |
Show Refresh menu |
| Maximize |
Show Maximize menu |
| Remove from Dashboard |
Show Remove from Dashboard menu |
| InstantSights |
Show InstantSights |
Word Cloud
Displays a word, with size of the word proportional to an associated value. For example, revenue by customer name, where the customer name displayed is proportional to the revenue number.

Chart Configuration
| Field |
Interpretation |
| Field containing Size/Count |
Size mapping of the text field |
| Field containing text |
Select the field that contains the text to analyze |
| Minimal angle |
Control the text angle display |
| Max angle |
Control the text angle display |
Step change angle |
Control the angle display step |
| Font |
To specify the font |
| Font size |
To specify the font size |
Display & Formatting
| Field |
Interpretation |
| Title Font Color |
Set the title font color of the widget |
| Title Font Size |
The default title font size is 14px. |
Widget Menu
| Field |
Interpretation |
| Show Title |
Show Title on Widget |
| Analyze |
Show Analyze menu |
| Alerts |
Show Alert icon |
| Filters |
Show Filter icon |
| Drilldowns |
Show Drilldowns menu |
| Query |
Show Query menu |
| Data/Export |
Show Data/Export menu |
| Data Diagram |
Show Data Diagram |
| Share |
Show Share menu |
| Refresh |
Show Refresh menu |
| Maximize |
Show Maximize menu |
| Remove from Dashboard |
Show Remove from Dashboard menu |
| InstantSights |
Show InstantSights |
Custom Text/HTML
Custom visualization with HTML and Javascript to create/style your own visualization. You can navigate to custom Text/HTML via Settings.

Customizable text/HTML based display. Can be simple text to more powerful rendering to include your data in a variety of forms.

| Text/HTML: |
|
| Font size |
Default font size |
| Font color |
Font color |
| Background color |
Widget background color. |
| Text Code |
Enter Text or HTML code.
You can use {{tag}} to field data for the widget. type in { to get a list of fields along with some options you can use to customize the display of data
Tag Options:
Simple field display: - {{field_name}} - getting the first value for field with name "field_name".
- {{field_name:n}} - get the nth value of the field with name "field_name".
- {{field_name:n-c}} - get a list comma-separated from "n" to "c" with "field_name".
Commands:
- _data - JSON object with data for the current dataset. Typically used within JavaScript.
- _ul - builds a bullet list using value field.
Command form {{_ul|field_name:n-c}}, {{_ul|field_name:n}}, {{_ul|field_name}}.
- _ol - builds a numbered list using value field. Command form {{_ol|field_name:n-c}}, {{_ol|field_name:n}}, {{_ol|field_name}} (field_name - field name in the sheet, n - from, c - to)
- _table - builds a table from the field.
Command form {{_table|field_name1,field_name2:n-c}}, {{_table|field_name1,field_name2:n}}, {{_table|field_name1,field_name2}}
- _count - total number of records {{_count}}
- _sum - the amount of field values {{_sum|field_name:n-c}}, {{_sum|field_name}}
- _max - maximum value of the field {{_max|field_name:n-c}}, {{_max|field_name}}
- _min - minimum value of field {{_min|field_name:n-c}}, {{_min|field_name}}
- _widget - add another widget (not HTML widget) {{_widget|widget_name}}
- _class - returns field value without any html wrappers. Useful if you want to use field value as a class name {{_class|field_name:n}}, {{_class|field_name}}
|
Code Generator
Code Generator lets the users generate HTML, CSS, or JavaScript code using natural language. Code Generator would be specifically helpful for users not familiar with HTML, CSS, JS, or programming altogether. Also, it helps save time by avoiding visiting other websites for help. Knowi is using OpenAI APIs to process these requests.
Prerequisite: Users need to enable OpenAI to use the Code Generator.
To generate code:
Under the Widget Configuration, click the Open AI Code Generator link.

In the Text box, enter the text you want to generate the code for. Mention the language you want the code to be in. For example, JS code to create a button. Users can also use {{_data}} to set a context for OpenAI Code Generator requests.

Note: The {{_data}} object is an array of JSON objects referencing the current dataset.
Click Generate.

You can copy and use the generated code in the Text Editor. Click the collapse icon to exit the Code Generator window.
Note: Users can generate custom HTML widgets and banners without a dataset/query. The HTML code can be written in the Text Code box.

Recommendation
The Recommendation visualization provides automated, conversational analysis of your dataset using AI. It delivers natural language insights directly within your widget?helping you understand what?s happening in your data without writing a single query.
The analysis refreshes automatically as your dataset updates, ensuring your recommendations are always up-to-date.

Adding a Recommendation Widget
To add a Recommendation widget:
- Navigate to the three-dots menu on the desired widget on the dashboard.
- Click Settings.
- Click the Visualization Type dropdown.
- Select Recommendation.
- Click Save.

Configuring a Recommendation Widget
Display & Formatting
Select A Model
Select the language model you want to use for your response. By default, Knowi?s in-house AI will be selected unless you choose a different option. Our in-house model does not send any data outside of Knowi. If you choose an external model, such as OpenAI, both the prompt and data will be sent to OpenAI. See more details about selecting models below.
Select A Mode
- Widget dataset: The AI will use the data in the data transformation tab of this widget to make its analysis.
- Dashboard: The AI will reference all widgets on the dashboard.
- Select widgets: Choose specific widgets for the AI to reference.
Write a Custom Prompt (optional)
Enter your prompt in the ?Prompt? field, or leave it blank to use the default prompt. The default prompt asks for recommendations based on the data in the data transformation tab and provides actionable insights.
You can use simple or complex instructions such as:
- *What are the main trends this month?*
- *Which regions are underperforming?*
- *Identify the top 5 contributors to growth and explain why they performed well.*
- *Summarize patterns in customer churn by segment and region.*

Choosing the AI Engine
You can choose between two language models to power your recommendations:
- Internal SLM: Knowi?s Small Language Model, optimized for quick, embedded dashboard insights.
- OpenAI Integration: Connect your OpenAI account to access more advanced models. Generate your own API key from https://openai.com/api.
To connect your OpenAI key:
- Go to User Settings.
- Open the AI Settings tab.
- Enter your OpenAI API key.
- Enable Open AI models in the "Default AI Model Selection" section.

Widget Menu
The Widget Menu section contains the following fields to configure your AI-driven analysis:
| Field | Description |
|------------|-------------|
| Prompt | The prompt given to the AI engine. Use this to guide the analysis or ask specific questions. |
| AI Model | Select the AI model to use for generating recommendations. |
Rich Text Editor
The Rich Text Editor is a visualization type that allows users to add textual content for a dashboard or widget. The editor supports text formatting options like font, font size, bold, italic, text color, text highlight, text alignment, and much more. The editor supports text styles like bullet lists, block quotes, headings, ordered lists, etc. In addition, users can add images, videos, links, and customizable JavaScript code.
Adding a Rich Text Editor Widget
To add a Rich Text Editor,
- Navigate to the three-dots menu on the desired widget on the dashboard.
- Click Settings.
- Click on the Visualization Type dropdown.
- Select Rich Text Editor . Notice that the visualization data has been changed to an editor type.
- Click Save.

Configuring a Rich Text Editor Widget
There are multiple collapsible menus on the left side of the window where the users can configure the widget.
Note: Use the search bar to find the menu options, a global search for all the menus.

Settings
In the Settings menu:
Give the Rich Text Editor Widget a name in the Visualization title box.

Choose the widget category under the Category dropdown. (optional)
The Ignore Fields dropdown lists the fields (column names) from the data. Whichever fields are chosen to ignore don't show up on the visualization. (optional)

In the Max Records field, enter the number of data records (rows) that must be displayed on the visualization. (optional)
- The Live Data slider, when enabled, prompts the user to enter the number of seconds. This will refresh the widget data after the number of seconds entered.
The Description is a free text box that allows the user to enter a description for the widget. (optional)

Note: The Description entered here will be displayed via an info icon (i) on the widget.

The text entered in the Footnote will be displayed at the bottom of the widget. (optional)


Display and Formatting
The display and Formatting collapsible menu has the following options, allowing users to configure the widget's appearance.
Choose a title color in the Title Font Color color picker.

This is how it looks:

Enter the title font size in the Title Font Size.

Choose a display theme for the widget in the Display Themes dropdown.

Choose a background color for the widget in the Background color color picker. It's transparent by default.

Widget Menu
The Widget Menu collapsible menu has the following options that allow users to configure the Rich Test Editor widget. All checkboxes are enabled by default.
- Show Title - Unchecking this would make the Widget title disappear.
- Alerts - Unchecking this would hide the Alerts icon.
- Drilldowns - Unchecking this would hide the Drilldowns menu.
- Data/Export - Unchecking this would hide the Data/Export menu.
- Share - Unchecking this would hide the Share menu.
- Maximize - Unchecking this would hide the Maximize menu.
- InstantSights - Unchecking this would hide the InstantSights menu.
- Analyze - Unchecking this would hide the Analyze menu.
- Filters - Unchecking this would hide the Filters icon.
- Query - Unchecking this would hide the Query menu.
- Data Diagram - Unchecking this would hide the Data Diagram menu.
- Refresh - Unchecking this would hide the Refresh menu.
- Remove from Dashboard - Unchecking this would hide the Remove from Dashboard menu.

Advanced Configuration
Under the advanced settings menu, has an option to change the dataset.

At a given time, only one dataset can be used. In the example below, the Customer_data gets replaced with the Hotels data.

On click event handler - Users can define custom JavaScript behavior when a point is clicked. Read More.
Rich Text Editor Window
The Rich Text Editor Widget allows users to display text on dashboards. It has some advanced editing options that can be used to enhance the text displayed. The editing window is on the right pane of your screen. There are two tabs here: Visualization and Data Transformation.
Visualization
In the visualization tab, users can format and style the text and reference the data from the dataset.
Formatting and Styling Options
The top menu bar has all the formatting and styling options. In this example, some dummy text is used for illustration purposes.

- Text Editor - The text box to add the text/data you want to display on your dashboard.
- Font Style - Dropdown with different font options for the text.
- Font Size - Dropdown to choose text size in pixel
- Font Format - Dropdown to choose the text format: Heading levels or normal.
- Bold - Choose the text and click on Bold to bold the text.
- Italic - Choose the text and click on Italic to italicize the text.
- Underline - Choose the text and click on Underline to underline the text.
- Strike Through - Choose the text and click on Strike Through to strike through the text.
- Font Color - Color picker to add color to the chosen text.
- Font Background Color - Color picker to add background color to the chosen text.
- Numbered List - Add a numbered list
- Bullet List - Add a Bullet list
- Checkbox - Add a checkbox list/data
- Quote - Add a quote/highlight text
- Add Code Pane - Add a code pane for the program code
- Subscript - Format data as subscript
- Superscript - Format data as superscript
- Right Indent - Indent text to right
- Left Indent - Indent text to left
- Paragraph - Add a paragraph
- Text Alignment - Choose the alignment of text: left, right, center, or justify
- Add Link - Add hyperlink to text or media
- Add Image - Add an image locally, with the ability to resize and reposition images.
- Add Video - Add a video locally, with the ability to resize and reposition videos.
- Reset - Reset all formatting to default
JavaScript-based Data Referencing
Users can also use Javascript-based referencing to display the dataset on the dashboard. Here are the placeholder formats supported:
| Placeholder format |
Meaning |
Example |
| {{_count}} |
Count all |
|
| {{_sum|<field>}} |
The sum of all rows in a column |
{{_sum|Clicks}} |
| {_sum|<field>:<<lower range - upper range>}} |
The range sum of all rows in a column |
{{_sum|Clicks:1-10}} |
| {{_max|<field>}} |
The max of all rows in a column |
{{_max|Clicks}} |
| {{_max|<field>:<lower range - upper range>}} |
The max of all rows in a column |
{{_max|Clicks:1-10}} |
| {{_min|<field>}} |
The minimum of all rows in a column |
{{_min|Clicks}} |
| {{_min|<field>:<lower range - upper range>}} |
The minimum of a range of rows in a column |
{{_min|Clicks:1-10}} |
| {{<field>}} |
Value in the first row data in a column |
{{Customer}} |
| {{<field>:<row>}} |
Value in the fifth row data in a column |
{{Customer:5}} |
Data Transformation
Navigate to the Data Transformation tab to edit the data. The Data Transformation tab allows users to transform the data before visualizing it on the Rich Text Editor. Click Save after making the edits and switch to the Visualization tab to see the changes. For example, sort by and filter.

Menu Options
Use these menu options on the top right to save, clone, or export the widget.

- Click to save the Rich Text Editor Widget
- Click to clone the Rich Text Editor Widget
- Click to delete the Rich Text Editor Widget
- Click to export the Rich Text Editor Widget as a PDF
- Click to close the Rich Text Editor Widget
Web page
Display the contents of an external url/site within this widget

Chart Configuration
| Field |
Interpretation |
| Web page link |
Enter webpages URL link |
Display & Formatting
| Field |
Interpretation |
| Title Font Color |
Set the title font color of the widget |
| Title Font Size |
The default title font size is 14px. |
Widget Menu
| Field |
Interpretation |
| Show Title |
Show Title on Widget |
| Analyze |
Show Analyze menu |
| Alerts |
Show Alert icon |
| Filters |
Show Filter icon |
| Drilldowns |
Show Drilldowns menu |
| Query |
Show Query menu |
| Data/Export |
Show Data/Export menu |
| Data Diagram |
Show Data Diagram |
| Share |
Show Share menu |
| Refresh |
Show Refresh menu |
| Maximize |
Show Maximize menu |
| Remove from Dashboard |
Show Remove from Dashboard menu |
| InstantSights |
Show InstantSights |
Box Plot
A boxplot is a graphical summary of the distribution of a sample that shows its shape, central tendency, and variability. Boxplots have lines extending vertically from the boxes (whiskers), indicating variability outside the upper and lower quartiles, hence the box-and-whisker plot and box-and-whisker diagram.
 " alt="Box Plot" class="example-image">
" alt="Box Plot" class="example-image">
How to Create a Box Plot in Knowi
Step 1: Prepare Your Data
Before creating a box plot, make sure your dataset includes the following:
- Numerical Field: The values to be visualized (e.g., run times).
- Grouping Fields (Optional): Categories to organize the data (e.g., Subject, School).
Knowi will automatically calculate the five-number summary (minimum, first quartile, median, third quartile, maximum) for the numerical field.
Step 2: Configure the Box Plot
Navigate to the Visualization Tab under the Widget Configuration Section and set up the following:
- Plot Data/Y-Axis: Select the numerical field for the box plot.
- Grouping/Legend Fields: Optionally, add fields to group your data (e.g., test types, build numbers). The first field determines the legend and color coding.
- X-Axis: Choose the field to display along the X-axis.
Chart Configuration
| Field |
Interpretation |
| Plot Data/Y-Axis |
Numerical Y-Axis field. The five-number summary will be calculated on this field. |
| Grouping/Legend |
Add one or more fields to group your data (e.g., test types, build numbers). The first field determines the legend and color coding. |
| X-Axis |
X-axis field if applicable. |
| X-Axis Type |
Data type selection for X-Axis. Set to date/time for a time series chart. |
| Theoretical mean |
You have the option to include a theoretical mean as a line across the widget. This is the expected average value of a dataset under a specific theoretical distribution, such as a normal distribution. |
| Data Operation |
Median or Average for the center line of the box plot |
| Y-Axis Tick Interval |
Optional Y-Axis tick interval to set the Y-Axis labels |
| Invert Axes |
To invert the axes |
| Y-Axis Min |
Set the Y-axis minimum values |
| Y-Axis Logarithmic Scale Axis |
For log scale, enter logarithmic |
| Y-Axis Values in Reverse Order |
Check to reverse the axis so that the highest number is closest to the origin |
Display & Formatting
| Field |
Interpretation |
| Display Theme |
Select a theme for chart types (Light/Dark) |
| Background Color |
Change the background color of the widget |
| Legend Alias |
Change legend display text |
| Legend Show/Hide |
Display legend when enabled |
| Legend font size |
The font size of the legend |
| Reverse Legends |
To reverse the order of the legend items |
| Y-Axis Grid Line width |
Defaults to 1; set to 0 to hide grid lines |
| Column (bar) width |
Set the width for columns or bars in pixels, defaults to 15 |
Widget Title & Border
| Field |
Interpretation |
| Title Font Color |
Set widget title font color |
| Title Font Size |
Defaults to 14px |
| Show Title |
Show, hide, or inherit settings from the dashboard. |
| Show Border |
Show, hide, or inherit settings from the dashboard. |
Widget Labels
| Field |
Interpretation |
| Display Y-Axis Title |
Display Y-axis title; enabled by default |
| Y-Axis Label Display |
Hide/show Y-axis labels |
| Y-Axis Title Text |
Title for Y-axis |
| X-Axis Title |
Title for X-axis |
| X-Axis Label Display |
Hide/show X-axis labels |
| X-Axis Label Rotation |
Degrees of rotation of X-axis labels; useful for long labels |
| X-Axis Date Formatter |
Override the default X-axis date format. Only applicable for chart types with Date/time X axis. See formats here |
| Hover Date Formatter |
Override the default Hover date format. Only applicable for chart types with Date/time X axis. Example: YYYY-MM-DD h:m:s would be displayed as 2021-10-01 01:10:15. See formats here |
| X-Axis labels format as data units |
Bytes, KB, MB, GB, etc. |
| Data Label Display |
Check to display value labels. Default is false |
| Data Label Font Size |
Enter font size if the display label is set to true. Example: 15px. Defaults to 9px. |
| Data Label Formatter |
For formatting help |
| Y-Axis Labels Formatter |
For formatting help |
| Data Label Decimal Places |
Number of decimal places in the data label |
| Symbol After Data Label |
Symbol to display after data label |
| Data Label Padding |
Set padding around data labels |
| Data Label Allow Overlap |
To allow data labels to overlap |
| Data Labels X Offset |
The X position offset of the label relative to the point in pixels |
| Hover Label Format |
For formatting help |
| Data Labels Y Offset |
The Y position offset of the label relative to the point in pixels |
| Hover Decimal Places |
Number of decimal places to show on the tooltip |
Widget Menu
| Field |
Interpretation |
| Show Title |
Show Title on Widget |
| Analyze |
Show Analyze menu |
| Alerts |
Show Alert icon |
| Filters |
Show Filter icon |
| Drilldowns |
Show Drilldowns menu |
| Query |
Show Query menu |
| Data/Export |
Show Data/Export menu |
| Data Diagram |
Show Data Diagram |
| Share |
Show Share menu |
| Refresh |
Show Refresh menu |
| Maximize |
Show Maximize menu |
| Remove from Dashboard |
Show Remove from the Dashboard menu |
Advanced Configuration
| Field |
Interpretation |
| Animation |
Animation of the chart, ON by default |
| Time Series Navigator |
Enable/Disable time series navigator at the bottom of a time series chart; enabled by default |
| Polar |
To transform cartesian charts like line, spline, area, and column into the polar coordinate system |
| Use UTC for Time Series Charts |
Disable auto browser conversion of Timezone for the time series charts and show UTC timestamps |
| X-Axis Ordinal |
Points are equally spaced in the chart regardless of the actual time or x distance between them |
| Change Dataset |
Change to a different dataset |
| On Click Event Handler |
Define custom javascript behavior when a point is clicked |
Treemaps
Displays hierarchical (tree-structure) data as a set of nested rectangles, with smaller rectangles representing sub-groupings. Each rectangle has an area proportional to a specified dimension of the data. Often the nodes are colored to show a separate dimension of the data.

Chart Configuration
| Field |
Interpretation |
| Plot Data/Y-Axis |
Numeric Y-axis field to use. Leave it empty if for multiple Y-axis fields. |
| Y-Axis Categories |
Categories displayed vertically for a grid heatmap |
| Sub Categories |
Sub Categories for each parent category |
| X-Axis Type |
Set to date/time for a time series chart. |
Display & Formatting
| Field |
Interpretation |
| Title Font Color |
Set the title font color of the widget |
| Title Font Size |
The default title font size is 14px. |
| Display Theme |
Select a theme for chart types |
| Colors |
To set and add color for a chart |
| Legend Alias |
Change legend display text |
| Background Color |
Change background of widget |
Widget Labels
| Field |
Interpretation |
| Y-Axis Label Display |
Hide/show Y-axis labels |
| Data Label Display |
Check to display value labels. Default is false |
| Data Label Font Size |
Enter font size, if the display label is set to true. Example: 15px. Defaults to 9px. |
| Data Label Formatter |
For formatting help |
| Data Label Decimal Places |
Number of decimal places in data label |
| Symbol After Data Label |
Symbol to display after data label |
| Data Label Padding |
Set padding around data labels |
| Data Label Allow Overlap |
To allow data labels to overlap |
| Hover Label Format |
For formatting help |
| Hover Decimal Places |
Number of decimal places to show on tooltip |
Widget Menu
| Field |
Interpretation |
| Show Title |
Show Title on Widget |
| Analyze |
Show Analyze menu |
| Alerts |
Show Alert icon |
| Filters |
Show Filter icon |
| Drilldowns |
Show Drilldowns menu |
| Query |
Show Query menu |
| Data/Export |
Show Data/Export menu |
| Data Diagram |
Show Data Diagram |
| Share |
Show Share menu |
| Refresh |
Show Refresh menu |
| Maximize |
Show Maximize menu |
| Remove from Dashboard |
Show Remove from Dashboard menu |
| InstantSights |
Show InstantSights |
Advanced Configuration
| Field |
Interpretation |
| Animation |
Animation of chart, ON by default |
| Time Series Navigator |
Enable/Disable time series navigator at the bottom of a time series chart; enabled by default |
| Use GPU Translations in Boost Mode |
When in boost mode, GPU translations are faster than regular JS translations |
| Change Dataset |
Change to a different dataset |
| On Click Event Handler |
Define custom javascript behavior when a point is clicked |
Timelines
Linear representation of events in the order in which they happened. Examples: IoT devices, Gantt Charts etc.

Chart Configuration
| Field |
Interpretation |
| Days on Screen |
Set the days on screen |
| Start Time |
Set the start time |
| End Time |
Set the end time |
| Group Field |
Group field |
| Event Type |
Label on the left hand side to group by items |
Display & Formatting
| Field |
Interpretation |
| Title Font Color |
Set the title font color of the widget |
| Title Font Size |
The default title font size is 14px. |
| Display Theme |
Select a theme for chart types |
Widget Menu
| Field |
Interpretation |
| Show Title |
Show Title on Widget |
| Analyze |
Show Analyze menu |
| Alerts |
Show Alert icon |
| Filters |
Show Filter icon |
| Drilldowns |
Show Drilldowns menu |
| Query |
Show Query menu |
| Data/Export |
Show Data/Export menu |
| Data Diagram |
Show Data Diagram |
| Share |
Show Share menu |
| Refresh |
Show Refresh menu |
| Maximize |
Show Maximize menu |
| Remove from Dashboard |
Show Remove from Dashboard menu |
| InstantSights |
Show InstantSights |
Simple Threshold Visualization
Single data point visualization with color changes based on the values/threshold. Select the metric to monitor, enter a threshold value, choose the display color for when metric is <= the threshold, and choose the display color when the metric is > the threshold.
Chart Configuration
| Field |
Interpretation |
| Threshold Value |
Enter threshold value to check against |
| Color - Below/Equals Threshold |
Defaults to red |
| Color - Above Threshold |
Defaults to green |
| Metric Field |
Field to set threshold against |
Display & Formatting
| Field |
Interpretation |
| Title Font Color |
Set the title font color of the widget |
| Title Font Size |
The default title font size is 14px. |
| Font size |
To set the size of the font |
| Font color |
To set the color of the font |
| Label font size |
To set the label font size |
| Label font color |
To set the label font color |
| Hide field names |
Do not display field names |
| Data Format |
Formatting for one or more fields |
Widget Menu
| Field |
Interpretation |
| Show Title |
Show Title on Widget |
| Analyze |
Show Analyze menu |
| Alerts |
Show Alert icon |
| Filters |
Show Filter icon |
| Drilldowns |
Show Drilldowns menu |
| Query |
Show Query menu |
| Data/Export |
Show Data/Export menu |
| Data Diagram |
Show Data Diagram |
| Share |
Show Share menu |
| Refresh |
Show Refresh menu |
| Maximize |
Show Maximize menu |
| Remove from Dashboard |
Show Remove from Dashboard menu |
| InstantSights |
Show InstantSights |
Advanced Configuration
| Field |
Interpretation |
| Change Dataset |
Change to a different dataset |
| On Click Event Handler |
Define custom javascript behavior when a point is clicked |
Single KPI with Change
This visualization allows users to compare the percent change of a metric with another metric. A user can:
- Select the Metic to track (the field that will be displayed)
- Select the Previous value (the value to compare the metric to)
- Display the Percent Change calculation between the two values
- Display the original value (optional)
- Choose the up/down caret color (defaults to green/red)
For example, if you have a metric called "New Delivered", you can compare its % change (increase or decrease) with another metric "Delivered".

Chart Configuration
| Field |
Interpretation |
| Metric to Track |
Field to show |
| Previous Value |
Last value to compare to |
| Percent Change |
Percentage change calculation |
| Original Value |
Show/hide original value |
Display & Formatting
| Field |
Interpretation |
| Title Font Color |
Set the title font color of the widget |
| Title Font Size |
The default title font size is 14px. |
| Font size |
To set the size of the font |
| Font color |
To set the color of the font |
| Label font size |
To set the label font size |
| Label font color |
To set the label font color |
| Hide field names |
Do not display field names |
| Up caret color |
Defaults to green |
| Down caret color |
Defaults to red |
| Data Format |
Formatting for one or more fields |
| Background Color |
Change background of widget |
Widget Menu
| Field |
Interpretation |
| Show Title |
Show Title on Widget |
| Analyze |
Show Analyze menu |
| Alerts |
Show Alert icon |
| Filters |
Show Filter icon |
| Drilldowns |
Show Drilldowns menu |
| Query |
Show Query menu |
| Data/Export |
Show Data/Export menu |
| Data Diagram |
Show Data Diagram |
| Share |
Show Share menu |
| Refresh |
Show Refresh menu |
| Maximize |
Show Maximize menu |
| Remove from Dashboard |
Show Remove from Dashboard menu |
| InstantSights |
Show InstantSights |
Anomaly
Line/Area chart that allows you to identify when a metric is behaving differently than it has in the past, taking into account trends, seasonal day-of-week and time-of-day patterns.

Chart Configuration
| Field |
Interpretation |
| Plot data/Y-axis * |
Numeric data to be displayed on Y-axis |
| X-axis * |
Category displayed on the X-axis |
| X-axis Ordering |
Optional X-Axis data ordering, if applicable |
| X-axis Type |
Must be Date/Time |
| Anomaly Algorithm |
Anomaly Forecasting Algorithm |
| Anomaly Deviation |
Mean absolute percentage threshold setting |
* = required field
Display & Formatting
| Field |
Interpretation |
| Title Font Color |
To set the title font color of the widget |
| Title Font Size |
To set the title font size of the widget |
| Display Theme |
To set the theme for chart types- light or dark |
| Colors |
To set and modify the color of the chart |
| Legend Alias |
To change the legend display text |
| Background Color |
To change the background of the widget |
Widget Menu
| Field |
Interpretation |
| Show Title |
Show Title on Widget |
| Analyze |
Show Analyze menu |
| Alerts |
Show Alert icon |
| Filters |
Show Filter icon |
| Drilldowns |
Show Drilldowns menu |
| Query |
Show Query menu |
| Data/Export |
Show Data/Export menu |
| Data Diagram |
Show Data Diagram |
| Share |
Show Share menu |
| Refresh |
Show Refresh men |
| Maximize |
Show Maximize menu |
| Remove from Dashboard |
Show Remove from Dashboard menu |
| InstantSights |
Show InstantSights |
Advanced Configuration
| Field |
Interpretation |
| Change Dataset |
Change to a different dataset |
| On Click Event Handler |
Define custom javascript behavior when a point is clicked |
Image Heat Map
Plot points on an image or diagram. Image must be accessible via a URL, and the data must contain two columns for X and Y coordinates.

Chart Configuration
| Field |
Interpretation |
| Image URL |
Add image URL |
| X coordinate |
Represents X coordinate |
| Y coordinate |
Represents Y coordinate |
| Point Size |
Defaults to 1 |
| Point Color |
Defaults to red |
| Bottom Left Zero Position |
Defaults to top left |
| Scale Coordinates |
Can be integer or decimal |
| Group By |
Select a field to group points by |
| Hover Fields |
Fields to show when hovering on points |
Display & Formatting
| Field |
Interpretation |
| Title Font Color |
Set the title font color of the widget |
| Title Font Size |
The default title font size is 14px. |
Widget Menu
| Field |
Interpretation |
| Show Title |
Show Title on Widget |
| Analyze |
Show Analyze menu |
| Alerts |
Show Alert icon |
| Filters |
Show Filter icon |
| Drilldowns |
Show Drilldowns menu |
| Query |
Show Query menu |
| Data/Export |
Show Data/Export menu |
| Data Diagram |
Show Data Diagram |
| Share |
Show Share menu |
| Refresh |
Show Refresh menu |
| Maximize |
Show Maximize menu |
| Remove from Dashboard |
Show Remove from Dashboard menu |
| InstantSights |
Show InstantSights |
InstantSights
Automated text-based summary for the particular widget, generated in plain English for you to analyze.

Widget Menu
| Field |
Interpretation |
| Show Title |
Show Title on Widget |
| Analyze |
Show Analyze menu |
| Alerts |
Show Alert icon |
| Filters |
Show Filter icon |
| Drilldowns |
Show Drilldowns menu |
| Query |
Show Query menu |
| Data/Export |
Show Data/Export menu |
| Data Diagram |
Show Data Diagram |
| Share |
Show Share menu |
| Refresh |
Show Refresh menu |
| Maximize |
Show Maximize menu |
| Remove from Dashboard |
Show Remove from Dashboard menu |
| InstantSights |
Show InstantSights |
AI
In the AI section, users can either show or hide the AI-Generated Summary. The AI engine generates the summary based on the widget selected for the Instant Insights visualization type. Check the AI Generated Summary box to display the summary. When you check the box, a context text box is enabled. Here, you can add custom commands to the AI to further enhance or filter the current Insights. For example, below are the insights for the throughput dataset, without the context.

Here's the insight with the context:

Band Chart / Projections
Line chart with shaded areas for upper and lower bounds. This can also be used for projections, and includes an option for the projected value. Unlike the anomaly chart, the upper, lower, and projected value must be present (or pre-calculated) in this dataset.

Chart Configuration
| Field |
Interpretation |
| X-Axis |
X-axis field if applicable. |
| Historical/Current Value |
Set the field with historical/current values |
| Projections |
Set the field with projected values |
| Lower boundary |
Lower boundary field name |
| Upper boundary |
Higher boundary field name |
Display & Formatting
| Field |
Interpretation |
| Title Font Color |
Set the title font color of the widget |
| Title Font Size |
The default title font size is 14px. |
| Display Theme |
Select a theme for chart types |
| Colors |
To set and add color for a chart. |
Widget Menu
| Field |
Interpretation |
| Show Title |
Show Title on Widget |
| Analyze |
Show Analyze menu |
| Alerts |
Show Alert icon |
| Filters |
Show Filter icon |
| Drilldowns |
Show Drilldowns menu |
| Query |
Show Query menu |
| Data/Export |
Show Data/Export menu |
| Data Diagram |
Show Data Diagram |
| Share |
Show Share menu |
| Refresh |
Show Refresh menu |
| Maximize |
Show Maximize menu |
| Remove from Dashboard |
Show Remove from Dashboard menu |
| InstantSights |
Show InstantSights |
Advanced Configuration
| Field |
Interpretation |
| Change Dataset |
Change to a different dataset |
| On Click Event Handler |
Define custom javascript behavior when a point is clicked |
Activity Gauge
An activity gauge is a circular chart that illustrates the status of activities through segments. Each segment's length and color reflect data. It's used to show progress, distribution, or performance, with upto five segments.
It is a visual or graphical representation used to measure or display the level of activity or engagement data with knowi datasets. The activity gauge is often used in various visualizations to group the columns that correspond with the number of rings, a value column, and a maximum value column to determine the % completion of the ring and provide a quick and need to organize your data into three columns: Grouping - Corresponds with each of the rings.
Maximum - The max value of each ring.
Value - the current value of each ring.

Widget Configuration
| Field |
Interpretation |
| Plot Data/Y-Axis |
Numeric Y-axis field to use. Leave it empty if for multiple Y-axis fields. |
| Max Value |
Goal value |
| Attribute Name
|
Column to control the name of the activities displayed on the chart |
| Max Activities |
Set a maximum number of activities to display. From 1 to 5, Default is 3. |
Display & Formatting
| Field |
Interpretation |
| Title Font Color |
Set Widget title font color |
| Title Font Size |
Size of the fonts. Default is 14px |
| Display Theme |
Select a theme for chart types |
| Background Color |
Change the background of the widget |
| Modify Colors |
Set colors for the chart |
| Legend Alias |
Change the legend display text |
| Legend Ordering |
Change the legend ordering to either alphabetical or by value. It is arranged in natural order by default |
| Legend Show/Hide |
Dosn't display the legend if the box is not checked |
Widget Menu
| Field |
Interpretation |
| Show Title |
Show title on widget |
| Analyze |
Show analyze menu |
| Alerts
|
Show alert icon
|
| Filters |
Show filter icon |
| Drilldowns |
Show drilldown values |
| Query |
Show query menu |
| Data/Export
|
Show data export menu |
| Data diagram |
Show data diagram |
| Share |
Show share menu |
| Refresh
|
Show refresh menu
|
| Maximize |
Show maximize menu |
| Remove from Dashboard |
Show remove from the dashboard menu |
| InstantSights |
Show instantSights |
Advanced Configuration
| Field |
Interpretation |
| Animation
|
Animation of the chart. By default ON |
| Change Dataset (apply immediately) |
Change to a different dataset. Applied immediately without requiring to save widget settings |
| On Click Event Handler |
Define custom javascript behavior when a point is clicked. More info |
On Click Event Handler
This option is available for various visualizations. You can navigate to on click event handler via settings.

It is intended for defining custom javascript behavior when a data-representing point is clicked on the visualization.
To access clicked point details use pointDetails object:
Example:
window.open('http://example.com?spam' + pointDetails.spam + '&sent=' + pontDetails.sent, '_blank')



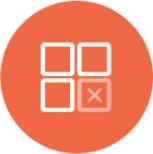















































































































 " alt="Box Plot" class="example-image">
" alt="Box Plot" class="example-image">










