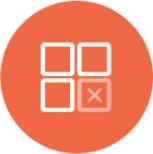SQL Server Datasource Integration
Knowi enables visualization, warehousing and reporting automation from SQL Server along with other structured and unstructured datasources.
Overview
Connect, extract and transform data from your SQL Server database, using one of the following options:
a. Through our UI to connect directly, if the database is accessible from the cloud.
b. Using our Cloud9Agent. This can securely pull data inside your network. See agent configuration for more details.
Visualize and Automate your Reporting instantly.
UI Based Approach
Connecting
Step 1: Log in to Knowi and select Queries from the left sidebar.

Step 2: Click on New Datasource + button and select SQL Server from the list of datasources.

Step 3: After navigating to the New Datasource page, either use the pre-configured settings into Cloud9 Chart's own demo SQL Server database or follow the prompts and configure the following details to set up connectivity to your own SQL Server database:
a. Datasource Name: Enter a name for your datasource
b. Host Name: Enter the host name to connect to
c. Port: Enter the database port
d. Database Name: Enter the name of the database
e. Schema Name: Enter the schema name
f. User ID: Enter the User ID to connect
g. Password: Enter the password to connect to the database
h. Database Properties: Additional database connection properties. Specify your server timezone using serverTimezone property. Example: serverTimezone=UTC.

Step 4: Establish Network connectivity and click on the Test Connection button.

By checking the Direct Query Only option, the datasource creator can make it mandatory for all the queries to run in the capacity of a direct query. In the event that the direct query is not selected, it will behave just like every other datasource.

Note: The connection validity of the network can be tested only if it has been established via Direct Connectivity or an SSH tunnel. For more information on connectivity and datasource, please refer to the documentation on- Connectivity & Datasources.
Step 5: Click on Save and start Querying.

Query
Set up Query using a visual builder or query editor
Visual Builder
Step 1: After connecting to the SQL Server datasource, Knowi will pull out a list of tables along with field samples. Using these tables, you can automatically generate queries through our visual builder in a no-code environment by either dragging and dropping fields or making your selections through the drop-down.

Tip: You can also write queries directly in the Query Editor, a versatile text editor that offers more advanced editing functionalities like SQLServer Query, support for multiple language modes, Cloud9QL, and more.
Step 2: Define data execution strategy by using any of the following two options:
Direct Execution: Directly execute the Query on the original Datasource, without any storage in between. In this case, when a widget is displayed, it will fetch the data in real time from the underlying Datasource.
Non-Direct Execution: For non-direct queries, results will be stored in Knowi's Elastic Store. Benefits include- long-running queries, reduced load on your database, and more.
Non-direct execution can be put into action if you choose to run the Query once or at scheduled intervals. For more information, feel free to check out this documentation- Defining Data Execution Strategy

Step 3: Click on the Preview button to analyze the results of your Query and fine-tune the desired output, if required.

The result of your Query is called Dataset. After reviewing the results, name your dataset and then hit the Create & Run button.

Query Editor
A versatile text editor designed for editing code that comes with a number of language modes including SQL Server Query Language (SSQL) and add-ons like Cloud9QL, and AI Assistant which empowers you with powerful transformations and analysis capabilities like prediction modeling and cohort analysis if you need it.

AI Assistant
AI assistant query generator automatically generates queries from plain English statements for searching the connected databases and retrieving information. The goal is to simplify and speed up the search process by automatically generating relevant and specific queries, reducing the need for manual input, and improving the probability of finding relevant information.
Step 1: Select Generate Query from AI Assistant dropdown and enter the details of the query you'd like to generate in plain English. Details can include table or collection names, fields, filters, etc.
Example: Show me name and size from table queue
Note: The AI Assistant uses OpenAI to generate a query and only the question is sent to OpenAI APIs and not the data

Step 2: Define data execution strategy by using any of the following two options:
Direct Execution: Directly execute the Query on the original Datasource, without any storage in between. In this case, when a widget is displayed, it will fetch the data in real time from the underlying Datasource.
Non-Direct Execution: For non-direct queries, results will be stored in Knowi's Elastic Store. Benefits include- long-running queries, reduced load on your database, and more.
Non-direct execution can be put into action if you choose to run the Query once or at scheduled intervals. For more information, feel free to check out this documentation- Defining Data Execution Strategy

Step 3: Click on the Preview button to analyze the results of your Query and fine-tune the desired output, if required.

Note 1: The OpenAI must be enabled by the admin before using the AI Query Generator.
{Account Settings > Customer Settings > OpenAI Integration}

Note 2: The user can copy the API key from the personal OpenAI account and use the same or use the default key provided by Knowi.
Furthermore, AI Assistant offers you additional features that can be performed on top of the generated query as listed below:
- Explain Query
- Find Issues
- Syntax Help
Explain Query
Provides explanations for your existing query. For example, an explanation requested for the query generated below AI Assistant has returned the description-
"This SQL Server query is used to retrieve the name and size of a table from the queue"

Find Issues
Helps in debugging and troubleshooting the query. For example, finding issues in the query generated below returns this error- The name is misspelled (should be "name")

Syntax Help
Ask questions around query syntax for this datasource. For example, suggesting the syntax for the requested query returned the response- SELECT name, size FROM queue

Cloud9Agent Configuration
As an alternative to the UI based connectivity above, you can use Cloud9Agent inside your network to pull from SQL Server securely. See Cloud9Agent to download your agent along with instructions to run it.
Highlights:
- Pull data using SQL.
- Execute queries on a schedule, or, one time.
The agent contains a datasource_example_sqlserver.json and query_example_sqlserver.json under the examples folder of the agent installation to get you started.
- Edit those to point to your database and modify the queries to pull your data.
- Move it into the config directory (datasource_XXX.json files first if the Agent is running).
Datasource Configuration:
| Parameter |
Comments |
| name |
Unique Datasource Name. |
| datasource |
Set value to sqlserver |
| url |
URL with host, port and database name to connect to. Example for SQL Server: localhost:5432/cloud9demo |
| userId |
User id to connect, where applicable. |
| Password |
Password, where applicable |
Query Configuration:
| Query Config Params |
Comments |
| entityName |
Dataset Name Identifier |
| identifier |
A unique identifier for the dataset. Either identifier or entityName must be specified. |
| dsName |
Name of the datasource name configured in the datasource_XXX.json file to execute the query against. Required. |
| queryStr |
SQL Server SQL query to execute. Required. |
| frequencyType |
One of minutes, hours, days,weeks,months. If this is not specified, this is treated as a one time query, executed upon Cloud9Agent startup (or when the query is first saved) |
| frequency |
Indicates the frequency, if frequencyType is defined. For example, if this value is 10 and the frequencyType is minutes, the query will be executed every 10 minutes |
| startTime |
Optional, can be used to specify when the query should be run for the first time. If set, the the frequency will be determined from that time onwards. For example, is a weekly run is scheduled to start at 07/01/2014 13:30, the first run will run on 07/01 at 13:30, with the next run at the same time on 07/08/2014. The time is based on the local time of the machine running the Agent. Supported Date Formats: MM/dd/yyyy HH:mm, MM/dd/yy HH:mm, MM/dd/yyyy, MM/dd/yy, HH:mm:ss,HH:mm,mm |
| c9QLFilter |
Optional post processing of the results using Cloud9QL. Typically uncommon against SQL based datastores. |
| overrideVals |
This enables data storage strategies to be specified. If this is not defined, the results of the query is added to the existing dataset. To replace all data for this dataset within Knowi, specify {"replaceAll":true}. To upsert data specify "replaceValuesForKey":["fieldA","fieldB"]. This will replace all existing records in Knowi with the same fieldA and fieldB with the the current data and insert records where they are not present. |
Datasource Example:
[
{
"name":"demoSqlServer",
"url":"localhost:1433;databaseName=cloud9demo",
"datasource":"sqlserver",
"userId":"cloud9demo",
"password":"cloud92014"
}
]
Query Examples:
[
{
"entityName":"Errors",
"dsName":"demoSqlServer",
"queryStr":"select error_condition as 'Error', count 'Count' from errors",
"frequencyType":"minute",
"frequency":10,
"overrideVals":{
"replaceAll":true
}
},
{
"entityName":"Queues",
"dsName":"demoSqlServer",
"queryStr":"select Name, size as 'Queue Size', Type from queue",
"overrideVals":{
"replaceValuesForKey":["Type"]
},
"startTime":"07:20",
"frequencyType":"daily",
"frequency":1
}
]
The first query is run every 10 minutes at the top of the hour and replaces all data for that dataset in Knowi. The second is run once a day at 07:20 AM and updates existing data with the same Type field, or inserts new records otherwise.