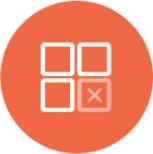Filters
Dashboard Filters
Knowi dashboard filters make it easy for the users to apply different data perspectives on the dashboard, across all the widgets. Once the filters are defined by the dashboard creators or admins, the end-user viewing the dashboard can select a particular filter or FilterSet to visualize the data of most interest on the dashboard. Moreover, some advanced filtering functionalities are also provided including auto-suggestions, multi-value filters, and date ranges.
Note: Knowi remembers the filtered view, hence the next time the user visits the dashboard, the same filtered view is displayed.

Quick Navigation for Frequently Asked Questions:
Admin Settings
Admins and dashboard creators are provided with the ability to control the access of data and values the end-users can filter through any one of the following two options:
In the subsequent sections, the step-by-step procedure for the implementation of the above two has been elaborated, to help admins and dashboard owners incorporate control on how data appears on the dashboard.
Adding New Filter
Step 1: Click on the Filters icon on the dashboard toolbar.

Step 2: Click on the +Add button and select Filter from the dropdown list.

Step 3: Configure the filter by defining the values for the following parameters:
Fields to filter
Condition type
Value
Filter Control

Note for the Condition Type:
Equals is case sensitive.
Contains is not case dependent (and slower in cases with large amounts of data)
Users can use the Starts With condition type to filter records that start with the filter input value. This condition type can be used on integer or string field types only.
Note for adding Values:
- Users can add comma-separated values in the Value dropdown while creating filters. The records in the Value field are populated based on the field chosen in the Field to Filter dropdown. The filter type is Multiple in this case.
Note for the Nested fields:
If data contains JSON, the nested fields will be shown in the list to filter. A user can therefore filter on inner fields. Please note that this list will only contain a few nested fields as Knowi will not scan the whole dataset for the JSON data. However, Cloud9QL can be used to filter any nested field.
Step 4 (Optional): Make your filters more user-friendly by changing the name of the filter and adding a description.
- Change field label - Adjust the name of the filter
- Description - A question mark icon will be displayed beside the filter. When a user hovers over it, a description will appear for them to read.

Step 5: Hit the Save button and the filter will be added to the right sidebar.

Filter Behavior
The admin or dashboard creator can also toggle on any of the following two or both to further optimize the filter behavior:
Hidden: The filter will be applied to the dashboard but the definition of it will be completely hidden from the dashboard end users. It will only be available to view and edit by an admin or the dashboard creator.
Mandatory: If this option is set, the filter is always present on the dashboard and prevents the end-users from removing the filter. However, the end-user can still add or remove values from that filter.
Require Value: Set this option to optimize the filters and define a require value for the filters on the dashboard. To set this option, you need to toggle on the mandatory option.

Save as Global
Once the fields to filter are added through the Add button, the admin or dashboard creator will then have the option to save the newly created filter configuration as a Global Setting for all end users of the dashboard to see.
This, in essence, will be the end-user 'default view' when they first enter the dashboard. From here, they will be able to change the default selections and add in their own personal filters on top of the global view configure.

Clicking on the 'reset' will take the user back to the global default view of the data.
It is similar to a hidden filter in that it would provide a default view of the dashboard, however, it differs due to the fact that the end-user would not know the filter existed at all and could therefore not change any of the default values configured.

Advanced Filter Settings
The admin or dashboard creator has the ability to control advanced filter settings including deciding which fields to either allow or forbid from using in the filters.
Step 1: Click on the Filters icon on the dashboard toolbar.

Step 2: Click on the Settings gear icon.

Cascading Suggestions
When enabled suggestions for filters will be in the order of filters enabled. For example, if there are three filters for country, state, and county enabling, this will display states for the country selected and counties will be based on the country and state selected.
Widget Field Filters
Filters on the widget fields after any widget level data processing.
Lock Filter Set
When enabled, users cannot modify or remove filter sets. This prevents accidental changes to important filter configurations.
When Lock Filter Set is enabled:
- Edit and delete options for individual filters are removed
- Edit and delete options for the filter set itself are removed
- The filter set becomes mandatory (trash can icon is hidden)
- The X button and toggle controls are hidden
To modify or remove a locked filter set, admins must first disable "Lock Filter Set" in the settings.
Manual Configuration
The admin or dashboard creator has the ability to control advanced filter settings including deciding which fields to either allow or forbid from using in the filters.
Note: By default, all the fields are allowed.
Simply click on the Configure Manually and select any of the following two access types from the dropdown list to define the specific fields that should be made available or not be made available for filtering to the end-user.
| Access Type
| Field
|
| Allow |
Select specific fields you want to provide to the end-users for filtering |
| Forbid |
Select specific fields you don't want to provide to the end-users for filtering |

Step 4: After making the relevant selections, click on the Save button at the top to save your manual configurations.

Disable or Enable
As an admin or dashboard creator, you can temporarily disable or enable the existing filter(s) from the right sidebar to control the access of data and values the end-users can filter.

Edit Filter
As an admin or dashboard creator, you can edit the existing filter(s) from the right sidebar to control the access of data and values the end-users can filter.
Step 1: Click on the Edit icon of the filter you want to re-configure.

Step 2: Make relevant changes and click on the Save button.

End-User Filter Edit
Once the filters have been created and applied to a dashboard, it is very easy for the end-user to change the values in the filter itself. To do this, the end-user simply clicks on the filter notification icon at the top of the dashboard.

Dashboard FilterSets
FilterSets allow you to easily create a collection of defined dashboard filters that can be saved and reused across multiple dashboards, shared dashboards with public URLs, and shared with other users for enhanced collaboration and productivity. For example, you can have a FilterSet called Weekly North American Sales to look at specific sales performance for a particular region, dynamic date range, and specific product category.
Creating Dashboard FilterSets
FilterSets can be added to any dashboards for tailored results on the dashboard's data. Add the FilterSet by following the steps discussed below:
Create the FilterSet
Step 1: Click on the Filters icon on the dashboard toolbar.

Step 2: Click on the Add button and select Create new filter set from the dropdown list.

Step 3: Enter the FilterSet name, select the FilterSet color for easy management, and hit the Create button to add the FilterSet in the right sidebar.

Add Fields to FilterSet
After creating the FilterSet, decide which fields to include and the filtered values.
Step 1: Select +Filter to add filters to the newly created FilterSet.

Step 2: Define the following:
Fields to filter
Type of filter
Default value
Filter Control

Step 3: Click on the Save button after making the appropriate selections.

Enable, Disable & Apply FilterSets
Enable FilterSets
By default, a new dashboard FilterSet is enabled when applied on the dashboard.

Disable & Remove FilterSets
To disable a FilterSet, toggle OFF the green switch from the bottom left and the same will no longer apply to the dashboard.

To remove FilterSet from the dashboard but not delete it from your account, click the cross on the top right corner of the tile.

Apply FilterSets
To apply one or more FilterSets to a dashboard, follow the steps below:
Step 1: Click on the +Add button and select Filter set from the dropdown list.

Step 2: Select existing FilterSet(s) from the drop-down list you wish to apply on the dashboard and click on the Add Set button.

Editing an Existing FilterSet
You can edit an existing FilterSet from the right sidebar to change the FilterSet name and FilterSet color by simply clicking on the Edit button at the bottom-right corner of the tile.

Deleting a FilterSet
Step 1: Delete a FilterSet completely by clicking on the FilterSet's trash icon at the bottom right corner.

Step 2: Confirm the Delete action by clicking on the OK button.
Note: Deleting a FilterSet also deletes it from any shared user or group.

Sharing a FillterSet
Step 1: Share an existing FilterSet to a user or group by clicking on the Share button on FilterSet.

Step 2: A share dialog will appear on the screen allowing you to select the appropriate access level for users and groups.
When sharing a FilterSet to a user or group, there are two access level options available:
View: Users/groups can consume FilterSet but are not allowed to modify
Edit: Users/groups can consume and make edits to a FilterSet, including the name, color, and filter field/value attributes.
Click on the Share button after making the appropriate selections.

Widget Filters
Knowi widget filters have the same functionality as their dashboard counterparts with the added benefit of also being able to incorporate Knowi's highly flexible cloud9QL function to further manipulate the data contained in a particular widget.
Please refer to Cloud9QL documentation for more details.
Filtering a Widget using Cloud9QL Transformations
One way to filter a widget is to apply cloud9ql transformation directly to the widget.

- Click the Filters button on the widget you want to modify.
- At the bottom of the filters panel, find and click the Cloud9QL Transformations button.
- In the text box that appears, type in Cloud9QL code to transform the data in the widget as needed.
- Click Save to apply the transformation.
- Return to the dashboard to view the updated, filtered widget.
Filtering a Widget using Widget-level Filters
Another option is to set widget level filters in a similar manner to setting dashboard level filters. See the dashboard filter documentation for more details.

- Click the Filters button on the widget you want to modify.
- In the filters panel, click the orange Add button.
- Enter the field name you want to filter, select the condition type, and provide the value for the filter.
- Click Save to apply the filter.
The filter will function like dashboard-level filters but will only affect the selected widget.
Widget Filter Settings
Widget Filter settings allow users to configure the widget filters. Navigate to the gear icon in the widget filters to access the widget filter settings.

Click the settings icon.

| Filter |
Interpretation |
| Cascading Suggestions |
Suggestions for filters will be in the order of filters enabled. For example, if there are three filters for Country, State, and County, enabling this will display states for the country selected, and counties will be based on the Country and State selected.
|
| Widget Field Filters |
Filters on the widget fields, after any widget-level data processing.
|
| What fields should a user be able to filter on? |
Allows users to control the fields on which the filters are allowed.
|
Tree Filters
Tree filters let users filter based on an element within a tree structure hierarchy. This can be applied to a dashboard or widget. For example, after picking one product, and then seeing all products in the same category as the chosen product.
Note: Tree Filter currently only works for string fields.
Follow the instructions below to define the tree filters:
Step 1: Select a field to filter and choose Tree

Step 2: Add any additional field(s) to filter to visualize the tree, or relationship between elements

Step 3: Select any values or tree structure to filter

Step 4: Select Save to filter the selected values
Please have a look at the illustration below defining tree filters:

Auto Suggestions From Another Dataset
Auto Suggestions help you define the picklist values from another dataset. It will also allow you to specify key/value pairs where a user legible label is shown to the user but a id is passed into the underlying query when selected.
Usage:
Step 1: Select the Filter icon from the top right corner of the dashboard and click on the edit icon of the dashboard filter you want to configure for the autosuggestions.

Step 2: Select the filter condition and filter control.

Step 3: Toggle on the autosuggestion; choose the dataset from which you would like to pick the auto-suggested values or labels, or both.
Note: The auto-suggestion icon is available only on edit modes. If the dashboard, for example, is shared via URL, the icon will not be shown for dataset autosuggestions. In view-only modes, the suggestions are shown based on the dataset associated with the auto-suggestions, (if configured) or will default to the sampling method.

Step 4: Select the auto-suggested values or labels or both (from the dropdown list) you want to fetch from another dataset through filter picklist and click on the Save.
In the above screenshot, id key will be sent to the Query for filtering and customer values are shown for the filter picklist.
If value and Label are not specified:
If the other dataset contains a column with the same name as the column to be filtered, the values of that column are returned.
If the other dataset does not contain a column with the same name as the column to be filtered, the values of the first column are returned.
Note: If the label is not specified, only the value will be shown in the picklist*
Step 5: Pick the value from the picklist, click on Apply, for the dashboard to be filtered accordingly.

How to set up a Require Value Filter with Empty Values
The "Require Value" filter ensures that a field must contain a value when a dashboard or widget is used. However, under specific conditions, the value can be left empty temporarily, and the system will auto-select a default value.
Conditions for Allowing Empty Values
- Require Value is checked: The filter must have the "Require Value" option enabled.
- Field Type is String: The field must be of a string data type.
- Auto Suggestions From Another Dataset is enabled: The value must be populated from a predefined picklist.
Behavior
When these conditions are met, upon loading the dashboard or widget, the system fetches the list of possible values from the hit list. If the filter value is empty, the system will automatically select the first value from the list.
Date & Time Filtering
Knowi provides a range of Date/Time filters out of the box at the dashboard or widget level.
Usage:
Step 1: Click on the edit icon of the time-based filter.

Step 2: Select the Condition Type
- Greater Than: Includes only dates after the specified date (e.g., greater than July 1 returns results from July 2 onward).
- Range: Includes all dates between a start and end date, usually inclusive (e.g., July 1 to July 5 includes all five days).
- Equals: Matches a single exact date (e.g., only returns results from July 1).
- Not Equals: Excludes a specific date (e.g., returns all dates except July 1).
- Greater Than: Includes only dates after the specified date (e.g., greater than July 1 returns results from July 2 onward).
- Greater Than or Equals: Includes the specified date and any date after it (e.g., from July 1 onward).
- Less Than: Includes only dates before the specified date (e.g., anything before July 1).
- Less Than or Equals: Includes the specified date and any date before it (e.g., July 1 and earlier).
- Is Null: Returns results where the date field is empty or missing.
- Is Not Null: Returns results where the date field has any value.
Note: When users choose the condition type as Equals on a date filter, there is an option to filter based on the Last N Period. This means users can filter data based on the last N period from today. Where N could be minutes, days, months, or years.
Step 3: Configure the Date Range Filter
Choose one of the following filter controls to define the date range for fetching values:
Date Picker: Define the date/time range using a calendar or by selecting from a list of predefined time frames (e.g., Today, Yesterday, This Week, Last 90 Days, etc.). These drop down options can be customized, refer to the section Customizing Date Picker Options" below.
Range Slider: Define a continuous date/time range using an interactive slider.
Date/Time: Specify the date using a calendar and input the start and end times in 24-hour format. By default, the selected time applies to each day within the date range (e.g., 09:00?17:00 daily). When the "Continuous Time" toggle is enabled, the time range becomes continuous, from the start date and time (inclusive) to the end date and time (exclusive). For example, from 09:00 Monday to 17:00 Friday, covering all hours in between. When using the Date/time filter with a runtime parameter, the filter must be continuous.

Date Filter Range Limits
This setting defines the maximum allowable length of a date range that an end user can input when using a date filter.
Behavior Based on Filter Condition type:
Range: Limits the total span of dates that a user can select.
Equals: Restricts the selectable date range based on a fixed offset from today. The user can only select a date that falls within the specified limit, either before or after today's date.
This setting helps administrators enforce constraints on date selections to ensure consistency and prevent excessively broad queries.


Customizing Date Picker Options
If you would like fine grained control on the filter picklist options for Date/Time based filters, you can optionally define and configure it via the following steps:
Step 1: Create an Excel/CSV formatted file with the appropriate date options you would like to display. Here is an example:

Modify the Label, Value and Range appropriately for your use case. For a list of date tokens, refer to Date Tokens.
Step 2: Upload file to Knowi using the Upload File option in the Datasource.

Step 3: Select the auto-suggested values or labels or both (from the dropdown list) from this new dataset in the filter, set the appropriate field. From the example above: if it is a date range, the Value will be Range, Label will be the Label field. For greater than/less than etc, Value will be Value, Label will be Label.


Step 5: Once saved, your picklist should now show the applicable values from the new dataset.

You can also customize the picklist for the Last N Period or Custom date.
Note: When users choose the condition type as Equals on a date filter, there is an option to filter based on the Last N Period. This means users can filter data based on the last N period from today. Where N could be minutes, days, months, or years.
Using Filters as Runtime Parameters
Filters in Knowi provide you with two options of how to filter the data shown to the user:
Filter on top of the results from the underlying query (default).
Pass in filter values/ids into the underlying queries using Runtime parameters in the query.
If a query uses Runtime parameters and a Label is specified, they are automatically surfaced at the dashboard or widget level filters. Additionally, the picklist can be populated with values from another dataset.
Please refer to the documentation on Runtime Parameters for more details.