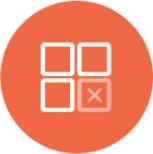Dashboards
Create
Knowi offers two options to create the Dashboard:
Option 1:
- Click on the Dashboards from the left and a list of existing dashboards will appear.
- Click on the + icon and a modal window providing options to create the dashboard will appear.
- Enter the name of the dashboard, press the OK button, and a new blank dashboard will be created.

Option 2:
- Click on the New + from the top left corner of the interface. A modal window providing options to create the dashboard will appear.
- Enter the name of the dashboard, press the OK button, and a new blank dashboard will be created.

After creating the dashboard, you can start adding the widgets to it.
Adding Widgets to Dashboard
Click on Widgets from the left and a list of already created widgets will appear. Please refer to this documentation to know more about- Widgets & Datasets
To add widgets to the dashboard, you can follow any of the following two methods:
Method 1: Drag or drop the widget to the dashboard

Method 2: Select any widget from the widget list and click on Add to Dashboard.

Widget Resize/Drag
Resize: Hover your cursor to the right bottom edge of a widget and click & drag to expand or shrink the widget.
Drag: From the top header section of the widget, click and drag to the appropriate position
Common Note: Positioning is automatically saved upon resize or drag.

Locking Dashboard Filters
It is possible to control which filters can be modified/accessed by an end user. This can be achieved by navigating to the dashboard Filter option and selecting the Settings option. Select Configure Manually option.
From there you may select either 'Allow' or 'Forbid' and then select the corresponding filters values from the list.
By default, all fields are set to 'Allow'.

Dashboard Settings
To access Dashboard-specific settings, click on the settings icon from the top right corner of the interface.
A modal window will appear providing the following options to configure the dashboard settings:
- Edit Dashboard Name
- Categories
- Display Options
- Custom CSS/JavaScript
- Custom Headers & Footer
- Popup Description

Edit Dashboard Name
Enter the new Dashboard Name and click 'Save'.

Categories
Go to dashboard settings and select the category name into which you would like to categorize your dashboards and sort them. Categorizing the dashboards makes it easy to find the appropriate dashboard you are looking for from several dashboards.

Display Options
| Option |
Description |
| Lock Dashboard |
This option locks widget positioning, with resize/drag options disabled. Typically used to avoid accidental positioning modifications |
| Widget filter icons |
Toggle widget filters |
| Widget settings |
Toggle widget settings |
| Actions |
Toggle dashboard settings, filters, and sharing |
| Dashboard Title |
Toggle Dashboard title |
| Widget title |
Toggle widget titles |
| Borders |
Toggle widget boarders |
| Enable Resize |
Toggle the ability to resize widgets |
| Allow drag |
Toggle the ability to drag widgets |
| Fixed Widget Positions |
This will position the widget where you exactly place it in to the dashboard, instead of snapping it to fit automatically |
| Pin Dashboard Filters Bar |
This will pin dashboard filters bar on top of dashboard and will be visible during scrolling |
| Load Upon Prompt |
This will disable the dashboard from loading the widgets until the dashboard filters are configured first.
**Note:** Once the filters are set, the dashboard is updated on click. The play button on the dashboard header is disabled once the filters are set.
|
| Tabbed Dashboards |
When enabled, allows you to group dashboards as tabs. Read more below. |

Tabbed Dashboards
Tabbed Dashboards allows users to group related dashboards thereby allowing a parent dashboard to be linked to several child dashboards. These dashboards will display as a series of tabs as and when you add them. When you click on the added dashboards, it will take you straight to the dashboard. Also, allows you to navigate between these dashboards.
To enable this feature, check the Tabbed Dashboards option under Dashboard Settings > Display options > Save Changes. Once the setting is enabled, click the + icon to add a dashboard that you have access to. You can also use the search bar to search for a dashboard. To remove a dashboard, click the expand menu on the dashboard, and click Remove.
Note:
The grouping/navigation is visible only on the parent dashboard. For it to be visible on the child dashboards, you would need to enable the Tabbed Dashboards option.
Sharing:
When shared within Knowi: Users will only see the dashboards they have access to. Tabs will only appear for dashboards they are permitted to view.
When shared via Shareable URL: Only dashboards with Shareable URL enabled will be included in the tab group. You must enable Shareable URL individually for each dashboard and click Save.
For Secure Shareable URLs: Only dashboards with Secure Shareable URL enabled will be included in the tab group. You must enable Secure Shareable URL individually for each dashboard and click Save. Any content filters included in the link will apply to all dashboards in the tabbed group.

Share Options
| Option |
Description |
| Enable PDF export |
Enables PDF export |
| Enable headers |
Disable all headers if not checked |
| Enable PowerPoint export |
Enables Powerpoint export |
| Enable Dashboard Filter icon |
Enable the dashboard Filter icon |
| Widget InstantSights Icons |
Enables widget InstantSights icons |
| Enable Presenter |
Enables Presenter |

Widget Spacing (px)
Spacing between widgets (px). A number between 0 and 200.

Dashboard Background Color
Adjust the dashboard background color

Custom CSS/JavaScript
Add custom CSS () or JavaScript () tags, which will be applied to the dashboard for a customized look and feel.

Knowi now supports accessibility options for widgets. You can use the following script for your dashboard custom CSS to make your widgets more accessible to people with color blindness. This script will pattern-fill widgets like pie, bar, and gauge and add line markers to lines, area, and spline charts.
<script>
colorBlindCharts = true;
colorBlindMarkers = true;
</script>

Custom Headers & Footer
You can customize the dashboard header and footer with HTML for a customized look and feel.

Popup Description
Optional descriptions can be configured, which enables a pop-up description at the bottom of the screen when a user access that dashboard
The description is shown three seconds after the dashboard loads and fades out after 20 secs (or if upon scroll down).

Sharing Dashboard
A dashboard can be shared with multiple groups or users within your organization. Click on the horizontal ellipsis from the top-right corner of the interface, select Sharing Options from the dropdown list, and a sidebar will appear providing multiple options to share the dashboard.

Explicit Sharing
Share your dashboard with individuals or groups by giving them view, edit, or admin access.
- View Only: The user will only be able to view and interact with the dashboard and will not be able to save or modify the dashboard or dashboard settings.
- Edit: Ability to edit the dashboards.
- Admin: Ability to edit dashboards, set Global filters, and change widget level Cloud9QL.
Auto Share Groups
Auto share enables you to automatically share assets (dashboards, queries, datasources, etc.) you create to groups and can be enabled in your Team/user settings menu.
Share - Public
Shareable URL
Use this option if you'd like to share or embed a dashboard for public access without security. To generate a public URL for a dashboard, click on 'Shareable URL' from the Sharing Options under the horizontal ellipsis.
Note: This makes the dashboard publicly accessible, without requiring a login. Do not use this option for sensitive data.
In addition, the embed code can also be used to embed the dashboard into your own portal/HTML pages.

Disable sharing
To turn off the generated shareable URL, click on the horizontal ellipsis from the top-right corner of the interface, select Sharing Options from the dropdown list, and toggle OFF the 'Shareable URL'.

Secure Shareable URL
To generate an embeddable share URL for a dashboard, click on 'Secure Shareable URL' from the sharing options under the horizontal ellipsis.
Use this option to securely embed dashboards where you can filter the data based on parameters that are encrypted (using your customer key). This ensures that the request is not tampered with.

Disable sharing
To deactivate the secure Hash URL generated, click on the share icon from the top-right corner of the interface, select Sharing Options from the dropdown list, and toggle OFF the 'Secure Shareable URL'.

Note: We provide a number of options for embedding, depending on the level of access required. See embed docs
Whitelist IPs
Allow certain IP addresses access to view the dashboard.

Clone Dashboard
A dashboard can be cloned by selecting the Settings icon from the dashboard page. Scroll to the bottom to find the blue Clone button. You have two options when cloning: clone the dashboard only, or clone the dashboard and all the widgets.
Clone
When the 'Clone' option is selected, a copy of the dashboard is created with the same name, prefixed by 'Copy of...'. All widgets from the original dashboard are included in the new one.
Note that any changes made to a widget on either dashboard will affect the other, as both dashboards reference the same widgets.

Clone Dashboard and Widgets
When the 'Clone Dashboard and Widgets' option is selected, a duplicate dashboard is created with the same name, prefixed by 'Copy of'. All widgets from the original dashboard are also cloned, with their names followed by '(Copy)'.
Changes made to the cloned widgets will not affect the original widgets, as they are independent of each other.
Step 1: Click on the gear settings icon. Then select the blue up arrow next to "Clone".

Step 2: (Optional) Choose how to rename the cloned widgets.

Prefix Text Box:
This allows users to specify a custom prefix to be added to the names of all cloned widgets.
Example: If the prefix is "2024 ", a widget named "Revenue" will be cloned as "2024 Revenue."

Suffix Text Box:
This allows users to specify a custom suffix to be appended to the names of all cloned widgets.
Example: If the suffix is " Backup", a widget named "Revenue" will be cloned as "Revenue Backup."

Leaving Fields Empty:
If users leave the Prefix and Suffix text boxes empty the duplicate dashboard will retain the default behavior:
Delete Dashboard
From the top horizontal Ellipsis, click on the 'Delete' button to remove the dashboard.

Ops Dashboard
Ops Dashboard is short for Operations Dashboard. Operations Dashboard provides insights on usage and performance using metrics such as login activity, dashboard loads, chart creations, dashboard creations, number of queries, number of errors, etc, to provide insights on usage and performance.
To access the Ops Dashboard, navigate to the More (three dots) menu on the landing page and click Ops Dashboard.

You can see two tabs on the Ops Dashboard landing page: Usage and Performance.
The Usage tab provides insights based on login and other related activities.

The different widgets present here are:

Login Activity: Displays the user login name and date for an account. You can export the data into a CSV format and search the table. In the three-dot menu, you can view the data in a tabular format, refresh the data, and maximize or minimize the table.
Logins By User/Type: Displays the user login sessions by type sorted by month. You can export the data into a CSV format. In the three-dot menu, you can view the data in a tabular format, refresh the data, and maximize or minimize the table.
Dashboard Loads in the last 30 days: Displays the number of times a dashboard was loaded.
Charts and Dashboards: Displays a detailed view of all the widgets under each dashboard. Details like chart name, URL to the dataset, which takes you to the query page, dashboard, and widget share URLs.
Users and Groups: Displays the users and groups in the account. You can export the data into a CSV format and search the table. In the three-dot menu, you can view the data in a tabular format, refresh the data, and maximize or minimize the table.
Dashboard Access: Displays the dashboard access details. The last accessed time stamp and the load time. You can export the data into a CSV format and search the table. In the three-dot menu, you can view the data in a tabular format, refresh the data, and maximize or minimize the table.
Chart Creations/Updates: Displays the chart creation and last updated date. You can export the data into a CSV format and search the table. In the three-dot menu, you can view the data in a tabular format, refresh the data, and maximize or minimize the table.
Unused Datasets: Displays a list of unused datasets. You can export the data into a CSV format and search the table. In the three-dot menu, you can view the data in a tabular format, refresh the data, and maximize or minimize the table.
Dashboard Creations/Updates: Displays the dashboard creation and last updated date. You can export the data into a CSV format and search the table. In the three-dot menu, you can view the data in a tabular format, refresh the data, and maximize or minimize the table.
Query Creations/Updates: Displays the query creation and last updated date. You can export the data into a CSV format and search the table. In the three-dot menu, you can view the data in a tabular format, refresh the data, and maximize or minimize the table.
The Performance tab provides insights based on queries, chart loads, number of errors, and more.

The different widgets present here are:
Queries by Duration/Size - Top 10: Displays queries by duration or size as a simple graph. You can also add filters to the data for better insights.
Query Executions: Displays the query executions for the account. You can also export the data in CSV format.
Chart Loads (Last 3 months): Displays the chart loads over the past three months. Details like load time and number of times loaded are displayed.
Direct Query Executions - Daily: Displays the stats for direct query executions daily. Details like number of times executed, the average duration, average output size, and execution date.
Top 10 Datasets by Size: Displays the top ten datasets sorted by the size of the records.
Datasets by Size: Displays the datasets by size; the list can be sorted by ascending or descending order.
Query Errors: Displays the query error details. You can export the data into a CSV format and search the table. In the three-dot menu, you can view the data in a tabular format, refresh the data, and maximize or minimize the table.
Removing and Deleting a Widget
To remove a widget from the dashboard, click on More Settings on the top right of the widget you want to remove and select "Remove from Dashboard" option from the dropdown list.

To permanently delete a widget, click on the Widgets from the left, hover your cursor on the widget that you want to delete, and click on the widget settings.
A new modal window will appear providing the widget setting options. Click on delete from the top right corner of the interface and this will delete the widget and the dataset (if the dataset is not linked to other widgets).

Localization (beta)
The display of time series chart legends and filters can be localized on a per user basis by selecting the Locale option under User Settings. Useful for embedded dashboard and widget modes, this will then render any time series chart selected in the locale specified. Current locales supported are English (en), French (fr) and German (de).
For support for other locales, please contact support@knowi.com

Schedule/Send a Report
Knowi's report scheduling features allow you to schedule dashboard exports as a PDF and/or CSV attachment and sent to you directly via Email, Webhook, Slack, or Microsoft Teams. You can schedule an email report to have it delivered as a PDF and/or CSV directly to you and your team's inbox daily.
Please refer to this documentation to know more about- Scheduled Reports.

PDF Export
Click on the share icon at the top right corner of the interface and select 'Export As PDF' from the drop-down menu to export the dashboard as a PDF. Configure all the fields and click on Export PDF.

PDF Export Settings
Users can make these settings as per the use case before exporting:
Page Orientation
In the page orientation settings, users can choose to set the PDF export to either Landscape, Portrait, or Custom. Under Custom, users can define the custom height and width.

Margin Size
In the margin size, users can define the margin size for the PDF between small, medium, and large.

Layout
In the layout settings, users can set the layout of the PDF as Fit to width or Fit to one page. Users can also stack the widgets as a single column by checking the Single column only check box.

Headers and Footers
Users can define the page numbers, title, date, and time in the headers and footers settings.

Datagrid, Pivot and Spreadsheet
Users can choose to Add the appendix and Display in the dashboard by checking the respective checkboxes for data grid with scrolls, for pivots, and for spreadsheets.

Spreadsheet Mode
Customizable options for widgets with spreadsheets. During PDF export users can choose to either export all, active, or current sheet.

Export As PowerPoint
Click on the horizontal ellipsis at the top right corner of the interface and select 'Export As PowerPoint' from the drop-down menu to export the dashboard as a Powerpoint file.

Upon clicking the Export As PowerPoint button, a sidebar from the right will slide out providing you the option to configure multiple fields and define how the exported file should look like:
| Field |
Description |
| Font Color |
Font color of the Powerpoint |
| Background Color |
The background color of the Powerpoint |
| InstantSights |
Include Natural Language Generation or not |
| Exclude Grids |
Exclude grid-type widgets from the export or not |
| Exclude Cover Page |
Exclude the first page of the export containing the cover page or not |
Click Export PowerPoint to download the dashboard as a PowerPoint file into your local system.

The PowerPoint slides will show widgets along with insights in plain English as shown in the snippet below:

Presenter Mode
Click on the horizontal ellipsis at the top right corner of the interface and select 'Presenter Mode' from the drop-down menu to launch the dashboard in presentation mode.

Upon clicking the Presenter Mode button, a sidebar from the right will slide out providing you the multiple fields to customize and define how the presentation should look like:
| Field |
Description |
| Exclude Grids |
Exclude grid-type widgets from the export or not |
| InstantSights |
Include Natural Language Generation or not |
| Auto Rotate Slides (Secs) |
Type in the seconds before the transition. Leave empty if it will be user-driven |
| Loop |
Loop through the slides from the beginning once finished |
Click on Start Presentation to open the dashboard in presentation mode and the slides will automatically transit to the next, hence, transforming your dashboard into an "easy-to-understand" and "intelligible" version.

Widget History
Keep track of all the historical changes or modifications performed on top of any particular widget in the dashboard via "History" options. All the historical changes performed (previous versions) are time stamped and include the username that executed the change.

You can also revert back (restore) your widget to any particular version from the widget history.